通过标签实现远程应用发布机的分组使用
一、应用说明
远程应用作为 JumpServer 未来扩展的核心,是 JumpServer v3 版本重构中非常重要的部分。在JumpServer 3.x版本中, 远程应用服务不再是一种应用类型,而是作为一种连接方式存在,这些主机所在的主机池由JumpServer统一管理和维护。在对用户提供的Windows资产安装基础组件后,JumpServer会在远端应用发布服务器上代理执行自动化工作,这样,远程应用服务器就可以实现自动执行和自动维护。
在系统构建过程中,尤其是针对分布式,多区域的构建中,为了方便用户,提高访问效率,用户可以自己搭建多台应用发布服务器,在此场景下,用户希望资产能够使用特定的应用发布服务器,这一功能可以通过JumpServer的标签方式来实现。
二、部署过程
2.1 远程应用发布服务器的准备
在JumpServer 平台中配置多台远程应用发布服务器,并完成服务器上的发布部署,基本过程如下
该 Windows 服务器不需要加域,但要求安装 OpenSSH 协议,除安装 OpenSSH 之外不需要做任何更改。
对于需要安装的软件,JumpServer 提供了一键部署版,软件包的下载地址位于:Web 终端→帮助→下载→Windows 远程应用发布服务器工具,打开该页面,用户可以根据需要进行软件包的下载。
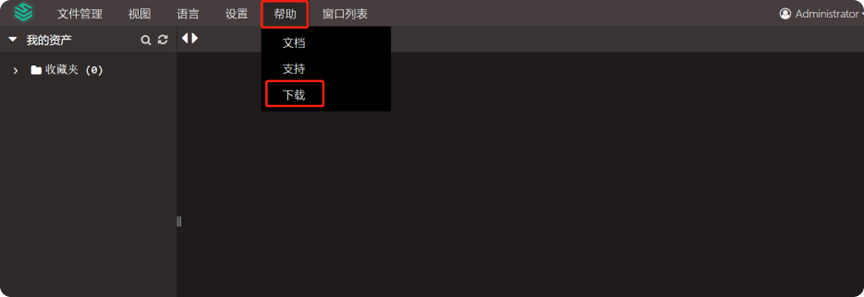
OpenSSH为必须安装的软件包。

下载 openSSH-win64 后,上传到远程应用服务器并完成安装。
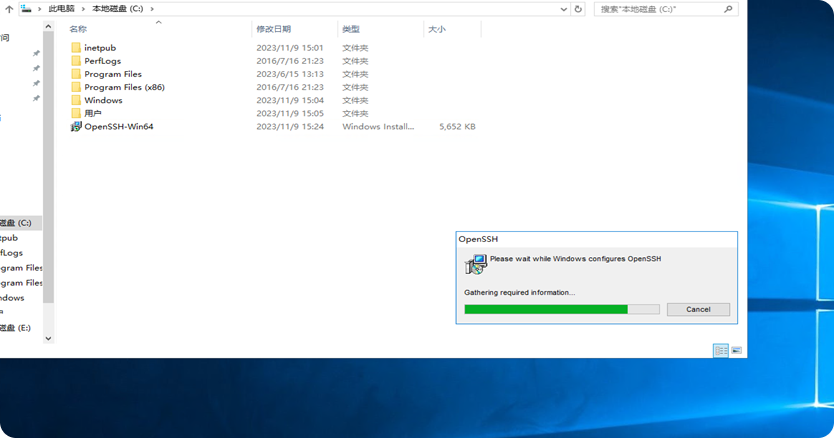
远程应用的设置在 V3 版本调整到了系统设置中。创建一个新的远程应用发布机的顺序为:系统设置→远程应用→应用发布机→创建。
在页面右上角找到系统设置按钮,打开系统设置页面。

在系统设置页面中选择远程应用功能,打开远程应用服务配置页面,创建应用发布机,填写应用发布机的相关信息,提交,完成应用发布机的创建。
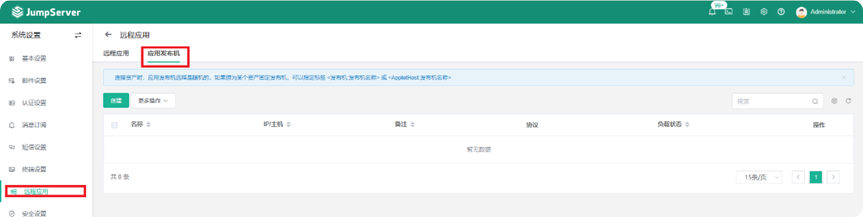
填写过程中注意,在应用发布机页面中修改 core 服务地址,修改为提供服务的 JumpServer 服务地址。
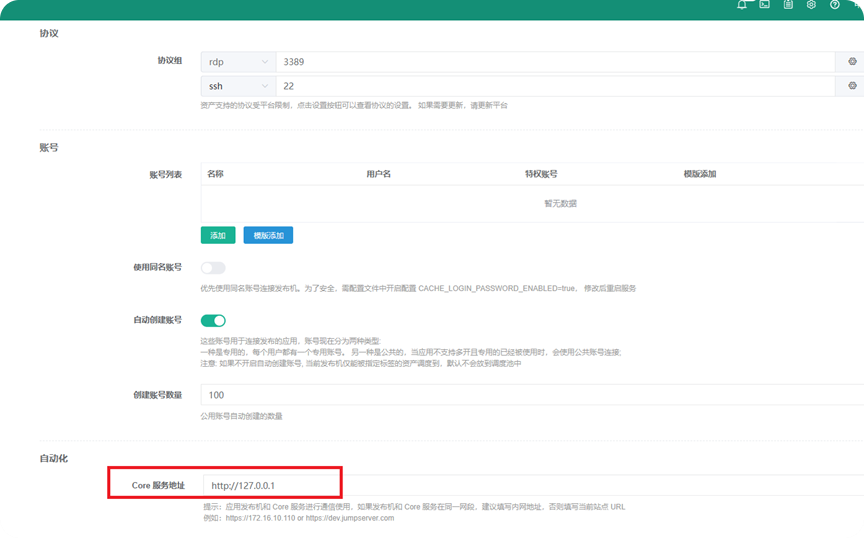
发布机创建参数说明:
|
参数 |
说明 |
|
|
|
名称 |
远程应用发布机的名称,识别信息。 |
|
|
|
IP/主机 |
远程应用发布机的 IP 信息。 |
|
|
|
协议组 |
远程应用发布机支持的协议组以及协议组的端口。 |
|
|
|
账号列表 |
远程应用发布机的连接账号信息。 |
|
|
|
Core 服务 |
远程应用发布机的 agent 与 JumpServer 堡垒机 core 服务的通信地址。 |
|
|
|
RDS 许可证 |
RDS 许可证启用选项。需用户自己提供,JumpServer负责推送。JumpServer不提供RDS许可证。 |
|
|
|
RDS 许可服务器 |
RDS 许可服务器信息。 |
|
|
|
RDS 授权模式 |
选择“设备”或“用户”设置授权模式。 设备:允许一台设备(任何用户使用的)连接到远程应用发布机。 用户:授予一个用户从无限数目的客户端计算机或设备访问远程应用发布机。 |
|
|
|
RDS 单用户单会话 |
选择“禁用”或“启用”设置单用户单会话模式。 禁用:允许每个用户可以同时多台客户端电脑连接服务器远程桌面。 启用:禁止每个用户可以同时多台客户端电脑连接服务器远程桌面。 |
||
|
RDS 最大断开时间 |
如果某个会话连接达到了此最大时间,连接即断开。 |
||
|
RDS 远程应用注销时间限制 |
远程应用会话断开后的注销时间。 |
创建完成后,返回发布机页面,点击需要配置的应用发布机,进入发布机配置页面.
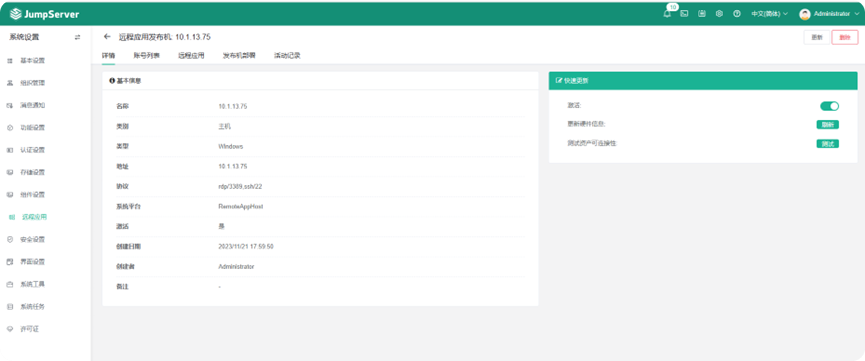
在‘详情’页面选择测试资产连接性功能,完成资产连接性验证。 
资产连接性测试完成后,选择发布机部署功能,点击右侧部署功能,完成应用发布机的初始化配置。
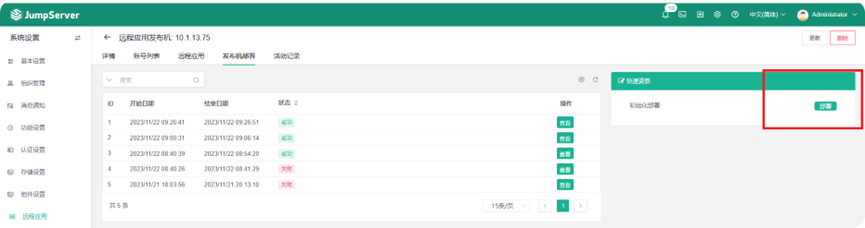
系统开始对应用发布机进行远程配置.
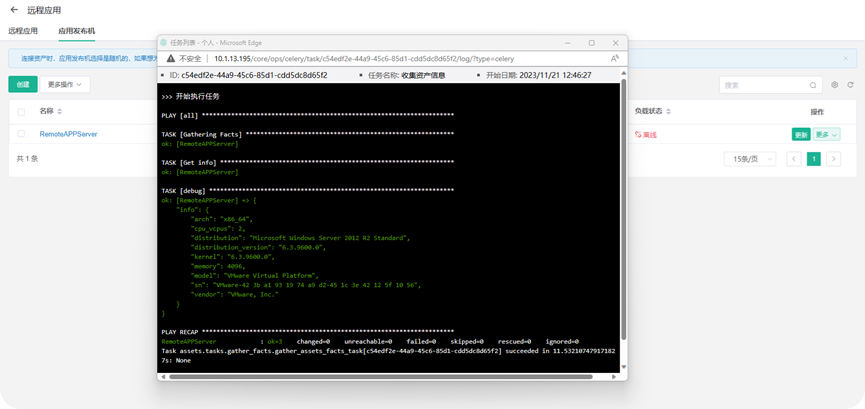
系统开始安装和配置 JumpServer Tinker, python 等软件包的配置,待基础软件安装配置完成后,查看安装结果,完成状态应该为成功。
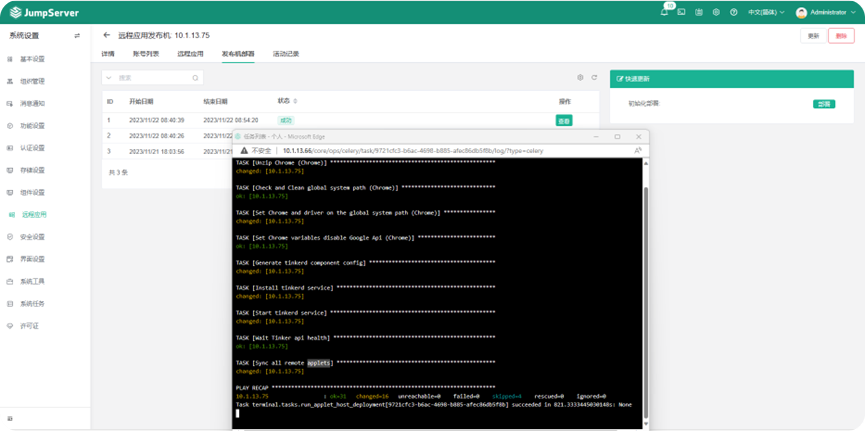
返回远程应用页面选择应用发布机,此时完成初始化配置的应用发布机负载状态应该为正常。
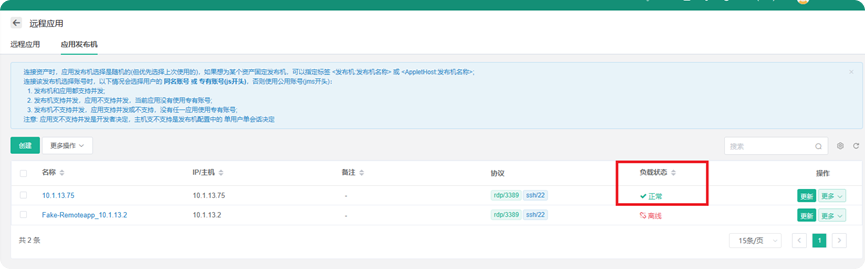
创建多台发布机,在平台中创建多台发布机。
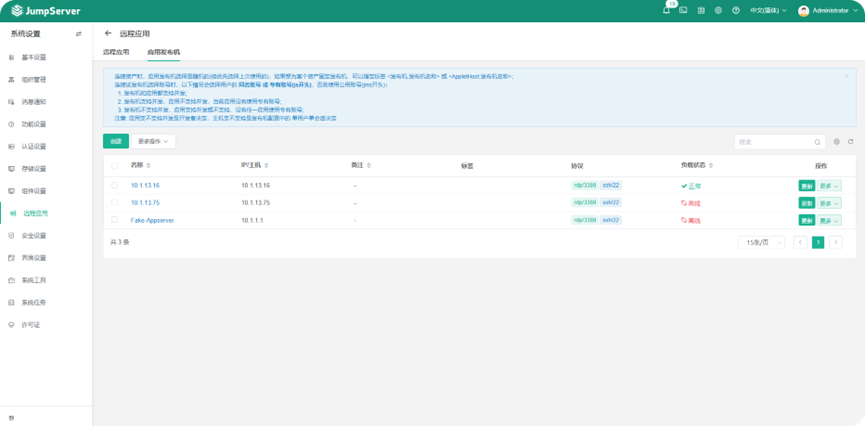
2.2 标签的创建
通过为资产设置远程应用发布机的标签,可以为资产指定使用的远程发布机。设置如下,选择资产管理页面中的,标签列表。
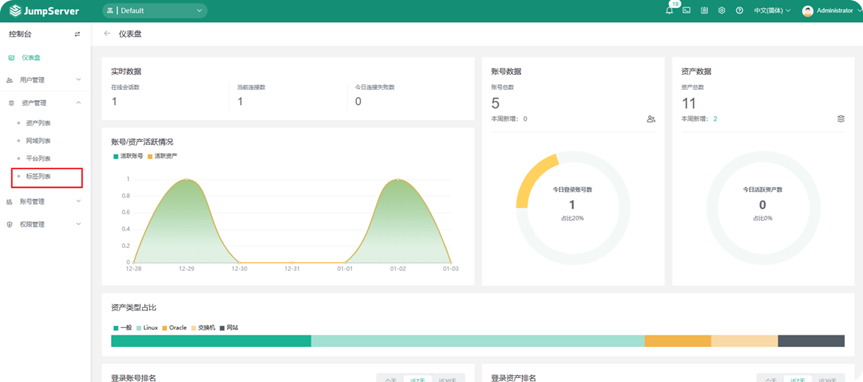
创建远程应用发布机标签.
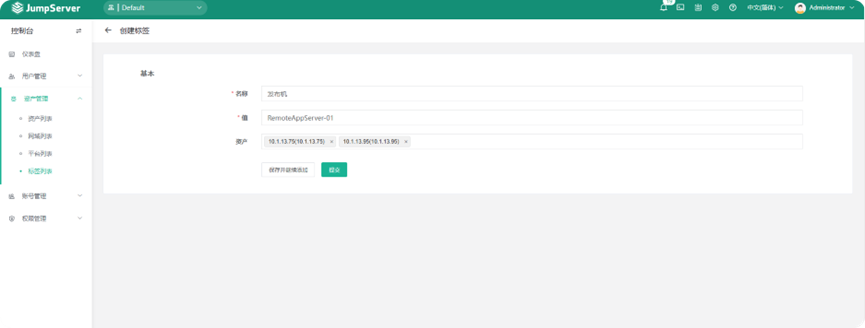
注意:在创建远程应用发布机的标签,需要注意对于标签名称和值的要求。

在创建标签的过程中,可以为该发布机选定资产,完成特定资产和发布机的绑定,这里选中的资产在需要使用发布机的时候将优先使用标签中定义的发布机。
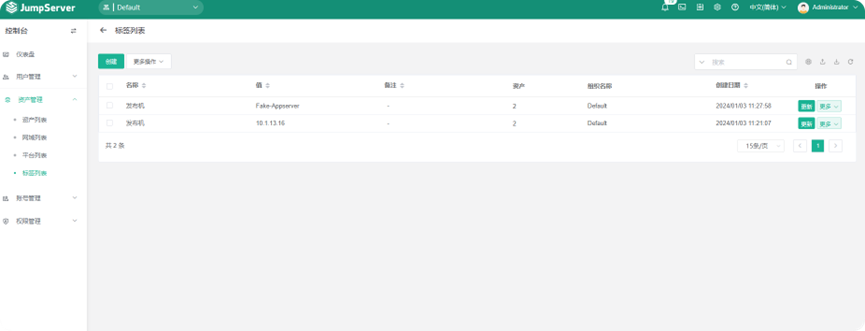 配置完成。
配置完成。