1. 设置使用变量
1. 1 设置和使用环境变量
在MeterSphere中有如下环境变量设置:
■ 可以在环境中设置环境变量,在接口用例请求参数之QUERY参数、REST参数、请求体、前置操作脚本、后置操作脚本中引用使用。在环境中设置的环境变量类型只支持常量类型,不支持列表、CSV、计数器、随机数类型;
■ 可以在前置脚本中设置用例变量,在用例的请求体、后置操作脚本中引用使用;
■ 可以在场景中设置场景变量,在场景下的接口用例、自定义请求的请求参数中引用使用。除常量类型之外,场景变量还支持列表、CSV、计数器、随机数类型。
下表为在请求参数之QUERY参数、REST参数、请求体、前后置BeanShell脚本、前后置Python脚本中引用、设置变量的方法,以及调试时打印变量值且能够到控制台查看、转换变量类型的常用方法。
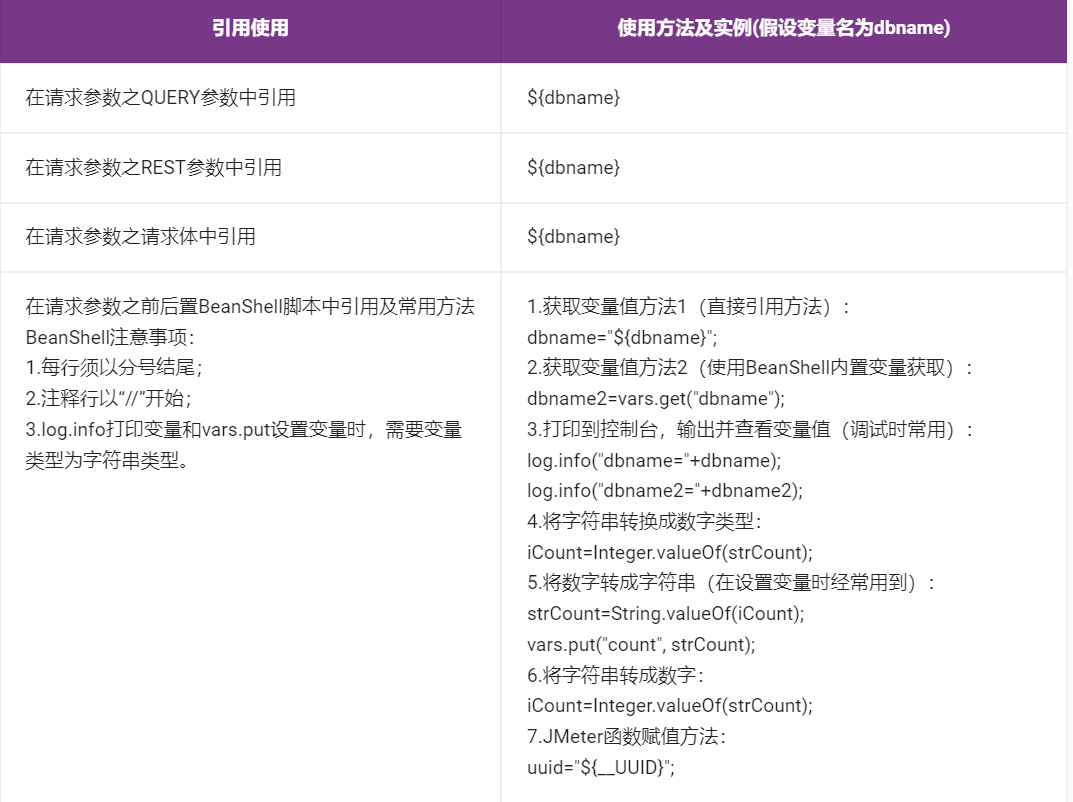
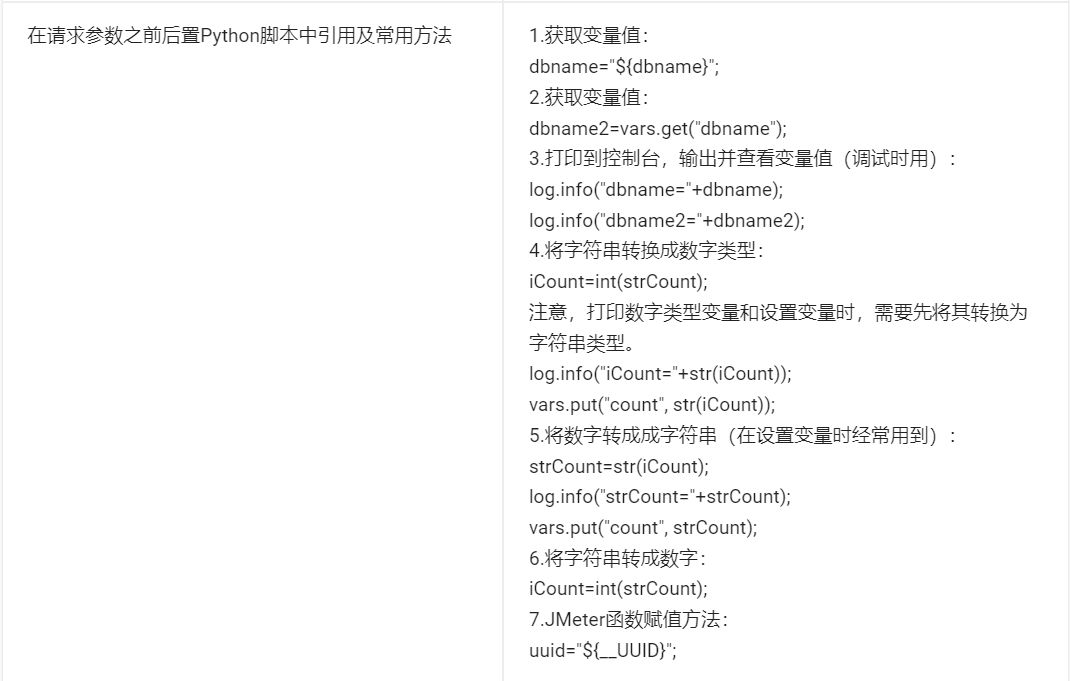
设置环境变量的页面操作步骤方法如下:
1.在“项目环境”页面中,如图1-1所示,可以选择“创建环境”,打开如图1-2所示的“创建环境”对话框,在对话框中的“通用配置”选项卡下配置环境变量。
2.也可选择要设置变量的环境,选择“编辑”按钮打开如图1-3所示的“配置环境”对话框,在对话框中的“通用配置”选项卡下配置环境变量。

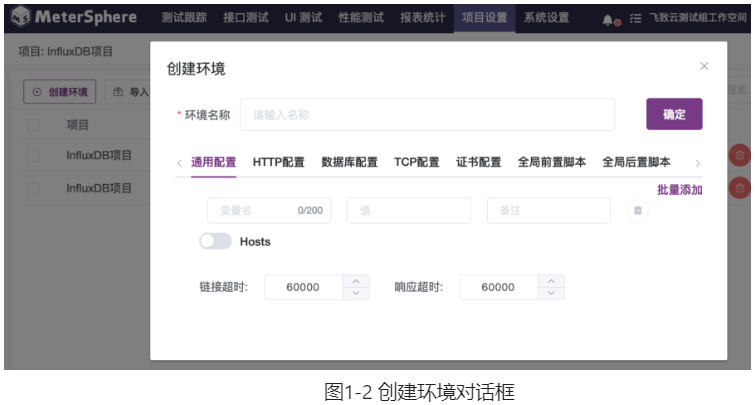
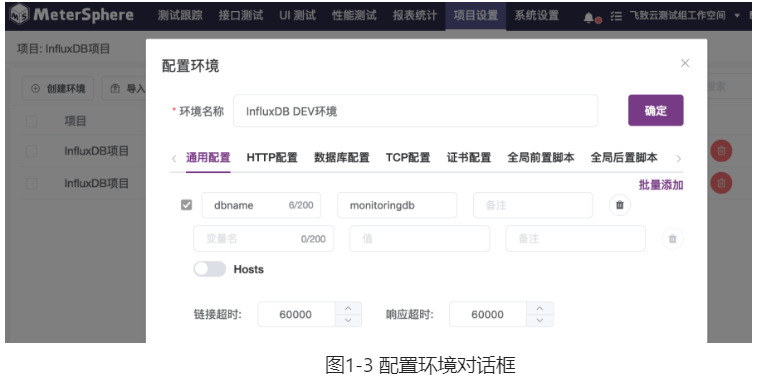
3.也可以如图1-4所示,在接口用例页面中打开右上角“保存”按钮左侧的运行环境下拉列表,在列表中选择“环境配置”,打开“环境配置”对话框。如图1-5所示,在对话框中的“通用配置”选项卡中设置环境变量。
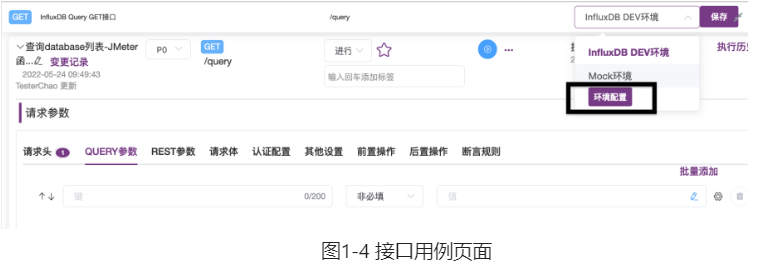
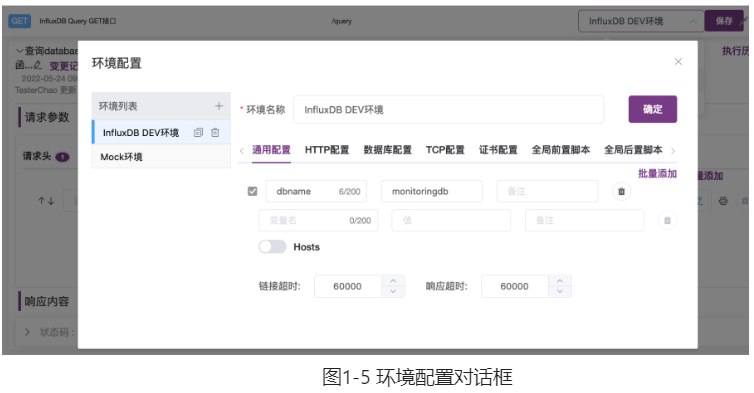
1.2 设置使用用例变量
在前后置脚本中,可使用BeanShell内置变量vars的put方法设置变量,如图1-6所示。

比如,要在调用InfluxDB write API写入监控数据前生成随机的cpu usage数据,可在前置脚本中生成随机数并设置到cpuUsage变量,之后调用接口时在请求体使用这个变量。


1.3 设置使用场景变量
在接口自动化的场景中,可以在“场景变量”中设置变量,然后在场景中导入的接口用例、自定义请求中的QUERY参数、REST参数、请求体、前后置脚本中引用使用。如图1-7所示,在“创建场景”页面中,选择“场景变量”,打开“场景变量”对话框;如图1-8所示,在对话框中添加管理变量,可添加的有常量、列表、CSV、计数器、随机数变量。
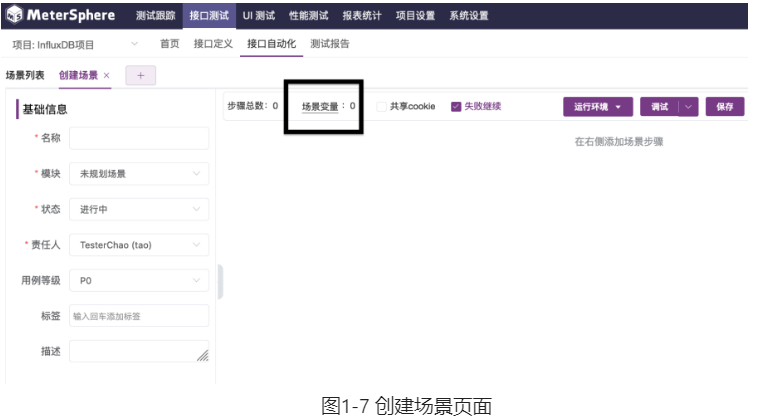

1.4 BeanShell内置变量
JMeter BeanShell内置变量的使用范围为前置操作脚本和后置操作脚本中。
常用的内置变量如下表。可使用vars获取变量值、设置变量,如图1-9所示。调试脚本时使用log打印、查看变量值。在后置脚本中,可以使用prev获取调用接口后返回的信息和响应码。
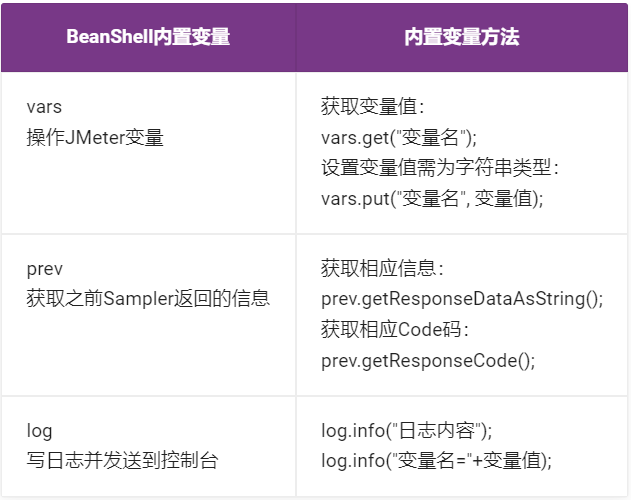
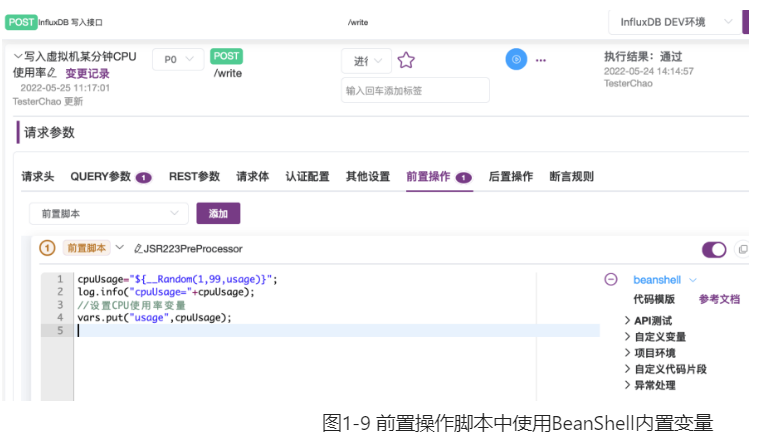
2 变量设置使用示例
接下来我们将在InfluxDB接口测试场景中演示变量的具体使用方法。
假设我们是InfluxDB测试团队,现在要对InfluxDB支持的一系列操作进行测试,包括创建database、查询database列表、写入主机监控点数据等。
如跟随本文的示例步骤实操,请先使用以下命令在CentOS7.x虚拟机上部署Influxdb,打开8086端口。
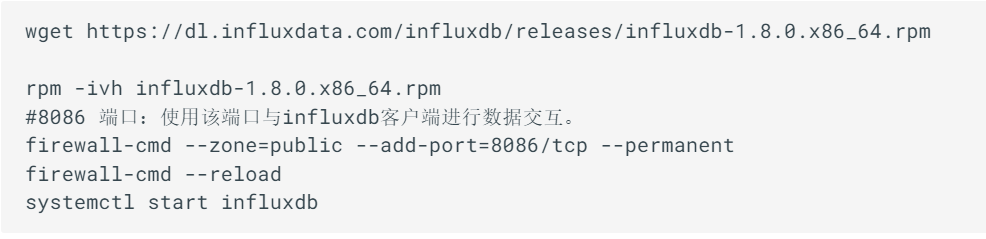
2.1 设置使用环境变量示例
接下来我们可以创建InfluxDB DEV测试环境,设置dbname环境变量,创建Influxdb database接口测试用例,演示设置环境变量,并在请求参数之QUERY参数、请求体、前后置BeanShell脚本中引用变量。
2.1.1 设置环境变量 登录MeterSphere进入指定工作空间后,需要先创建一个InfluxDB测试环境,并在测试环境中设置dbname环境变量。后续需要在各个API接口测试用例中引用这个变量创建database,向其中写入监控设置,并从中获取监控数据。
操作步骤如下:
1.在“项目设置”栏下选择“项目环境”一项,打开“项目环境”页面,如图2-1所示;
2.在“项目环境”页面中,选择“创建环境”按钮,打开“创建环境”对话框,如图2-2所示;
3.在“创建环境”对话框中:
① 输入环境名称“InfluxDB DEV测试环境”,
② 打开“通用配置”选项卡,在选项卡中,添加变量dbname,值设置为“monitoringdb”,
③ 打开“HTTP配置”选项卡,在选项卡中,如图2-3所示,在“环境域名”输入框中输入“10.1.13.12:8086”(10.1.13.12是InfluxDB服务器的IP地址和端口);
4.最后,点击“确定”按钮完成“InfluxDB DEV测试环境”的创建,在如图2-4、2-5所示页面中,可看到新建的“InfluxDB DEV测试环境”。
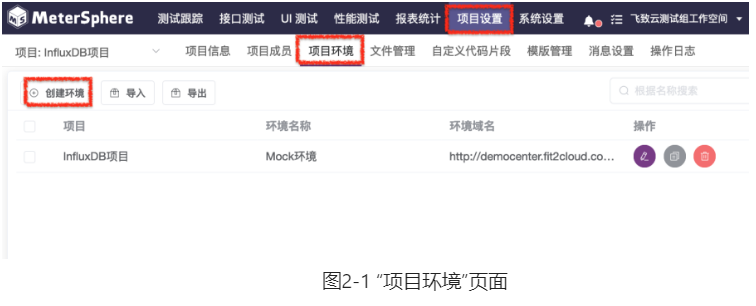
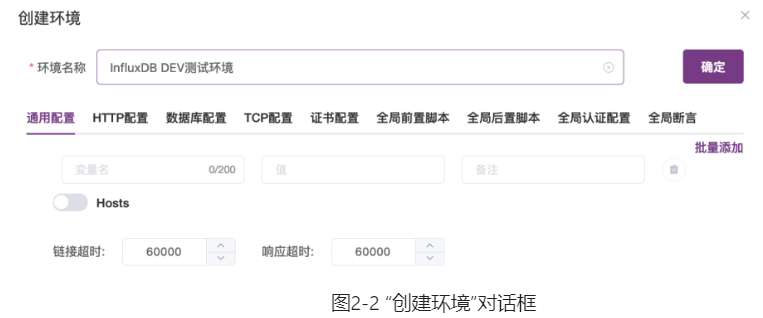
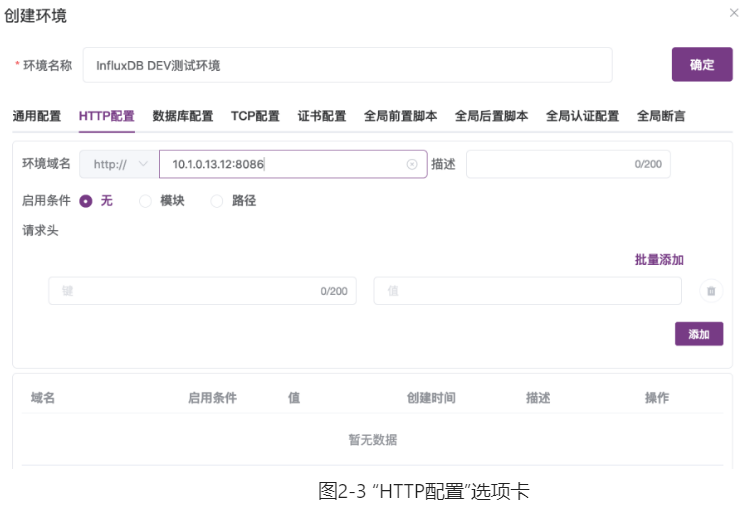
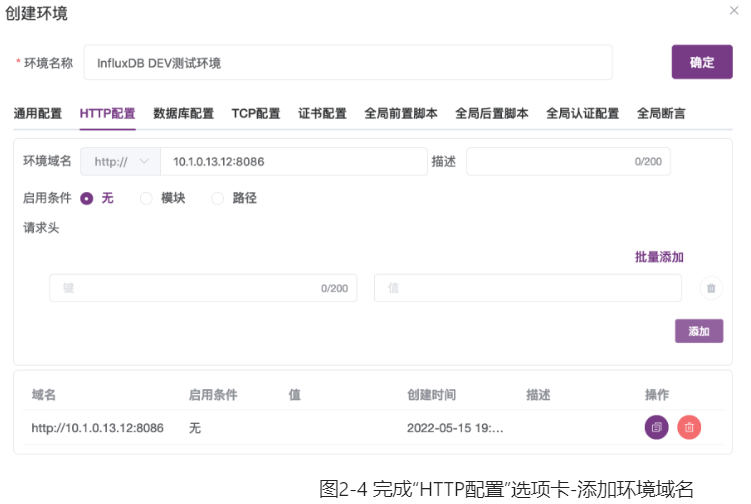
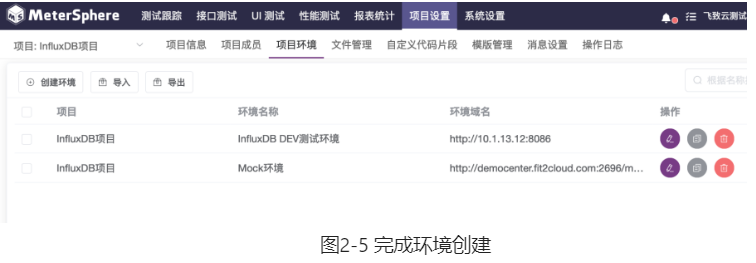
2.1.2 在请求体中引用环境变量 创建“InfluxDB DEV测试环境”成功之后,我们可以接着以创建“InfluxDB查询接口”及“InfluxDB查询数据库接口用例”为例演示在前后置脚本中设置变量的过程,并为之后要进行的引用步骤演示如何获取所需的使用变量。
操作步骤如下:
1.在顶部菜单栏中选择“接口测试”下的“接口定义”,打开“接口列表”页面,如图2-6所示;
2.在“接口列表”页面中,选择“+”下的“创建接口”选项,打开“创建接口”页面,如图2-7所示。在页面中输入接口名称“InfluxDB Query POST接口”,请求协议选择“POST”,请求路径在输入框输入“/query”,如图2-7所示。然后点击页面右上角的“保存”按钮,打开“编辑接口”页面,如图2-8所示;

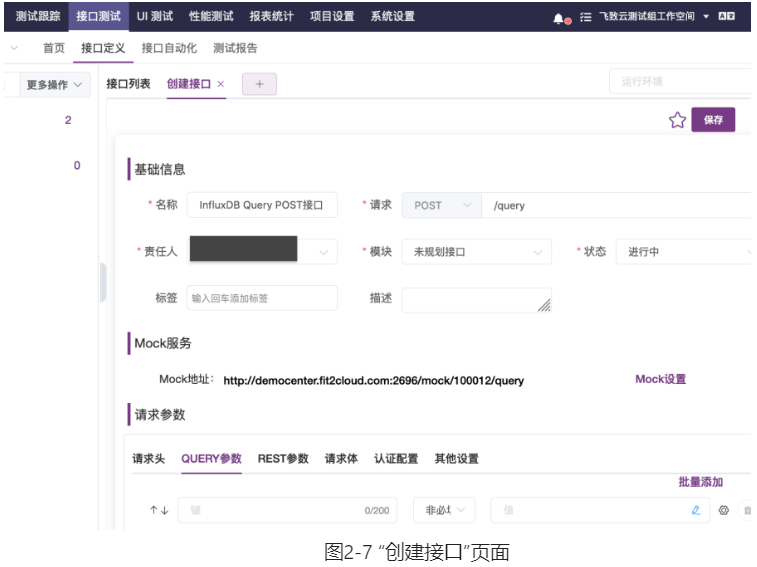
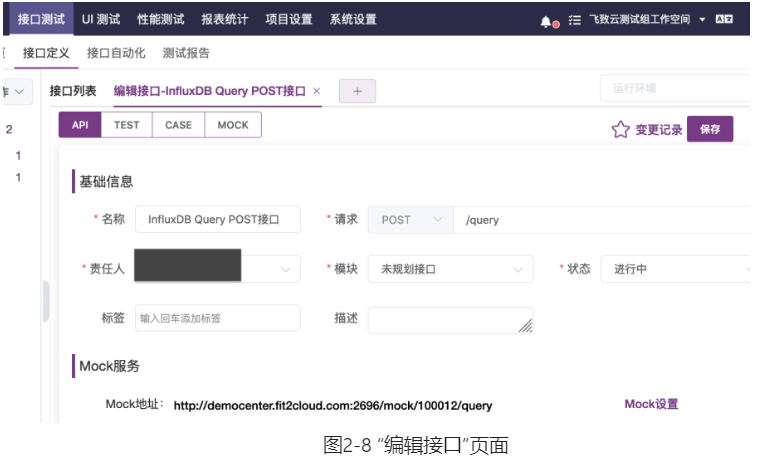
3.在“编辑接口”页面中,选择“CASE”标签,打开“接口用例列表”页面,如图2-9所示。在“接口用例列表”页面中,选择“+添加”按钮,打开“创建用例”页面,如图2-10所示;
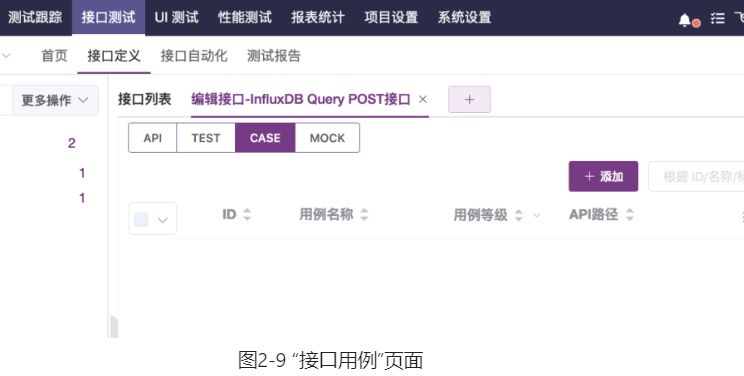

4.如图2-10所示,在“创建接口用例”页面中:
① 输入名称“创建database接口用例”,
② 在右上角运行环境下拉列表中,选择“InfluxDB DEV测试环境“,如图2-11所示,
③ 在”请求体“选项卡下,选择“x-www-form-urlencodeded”,第一个键输入框输入“q”,值输入框输入“create database {dbname}”,使用引用变量,如图2-12所示;
5.点击“保存”按钮,然后点击蓝色的“执行”按钮执行;
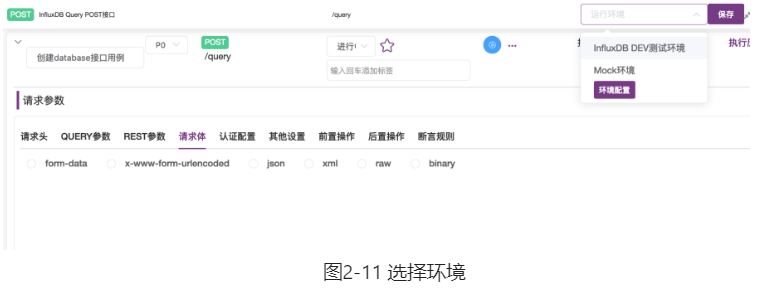
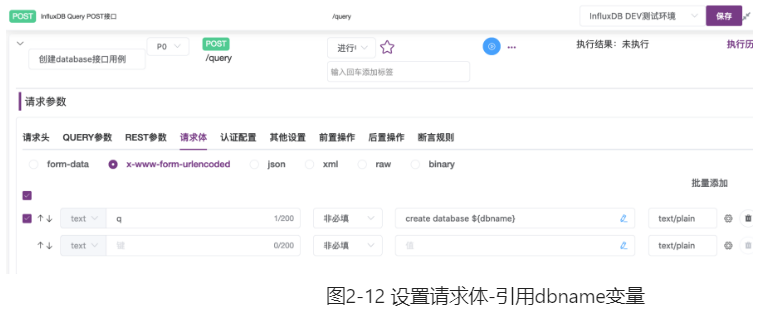
6.执行后,在“接口用例”执行页面中,可在最下方“响应内容”部分看到“响应体”,若状态码为200,则说明执行成功,如图2-13所示。
设置要创建使用的database名字为“monitoringdb”。以上步骤已经演示了如何在环境中设置dbname变量,所以在“创建database接口用例”的请求体中,通过“create database ${dbname}”直接引用dbname变量。执行后,就可以成功在influxDB中创建名为“database monitoringdb”的接口用例。
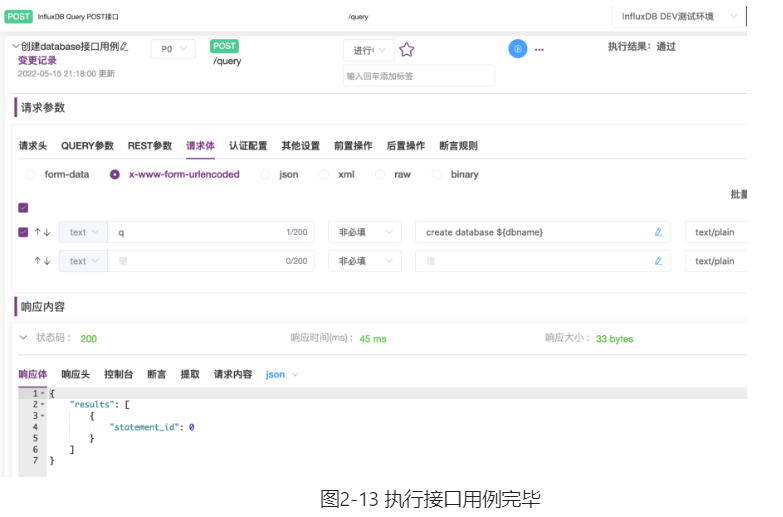
使用以下curl命令调用influxDB query接口API来查看databases列表。可以看到输出内容中,“monitoringdb”已被成功创建,如图2-14所示。

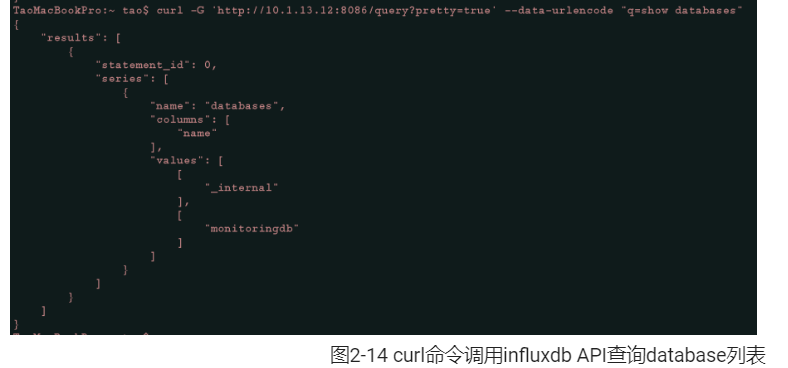
2.1.3 在前后置脚本中引用环境变量、debug并打印查看变量值 完成“创建database接口用例”执行后,可以接着在“查看database列表接口用例”页面演示在前后置脚本中引用环境变量、打印到控制台并查看变量值的过程。由于调试脚本时经常需要打印、查看变量值,我们将会在“查看database列表接口用例”的实现过程中,在前置BeanShell脚本以及后置Python脚本中获取dbname变量的值,并打印到控制台。
操作步骤如下:
1.如图2-15所示,创建接口“InfluxDB Query GET接口”,选择请求的协议为“GET”,请求路径输入“/query”,然后点击“保存”,打开“InfluxDB Query GET接口用例列表”页面,如图2-16所示;
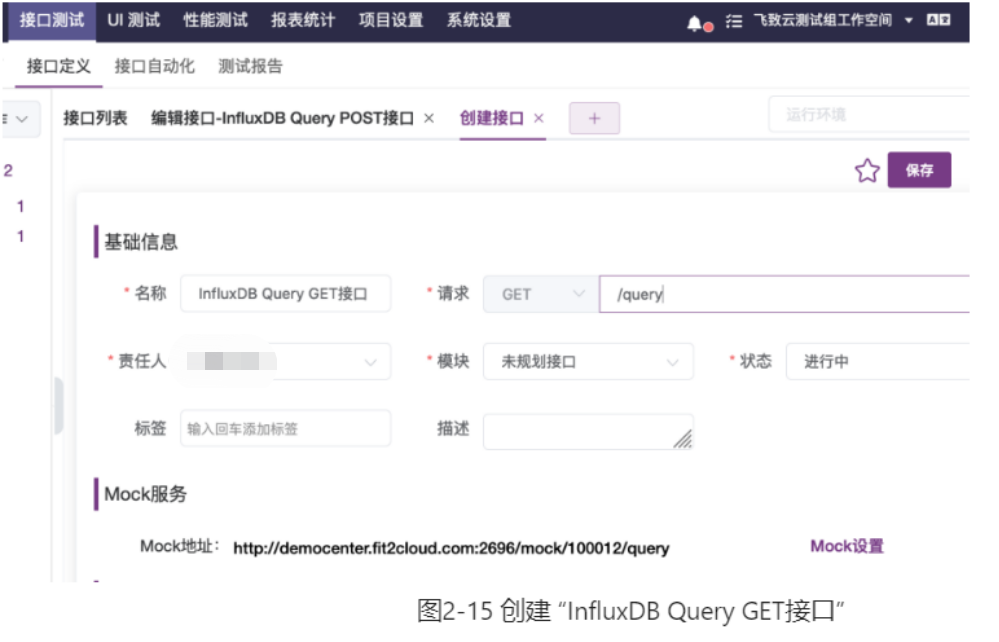
2.在“InfluxDB Query GET接口用例列表”页面,点击“+添加”按钮,打开“接口用例”页面,如图2-17所示:
① 在名称输入框中输入“查询database列表”,
② 在运行环境下拉列表选择“InfluxDB DEV测试环境”,
③ 在“请求参数”的“QUERY参数”选项卡中,设置第一个键值的键为“q”,值为“show databases”,
④ 点击右上角“保存”按钮,最后点击蓝色的“执行”按钮;
3.执行完毕后,在页面“响应内容”下的“响应体”选项卡中,可以看到接口用例执行后的接口返回响应内容。如图2-18所示,可以看到之前调用接口创建的“monitoringdb datbase”;
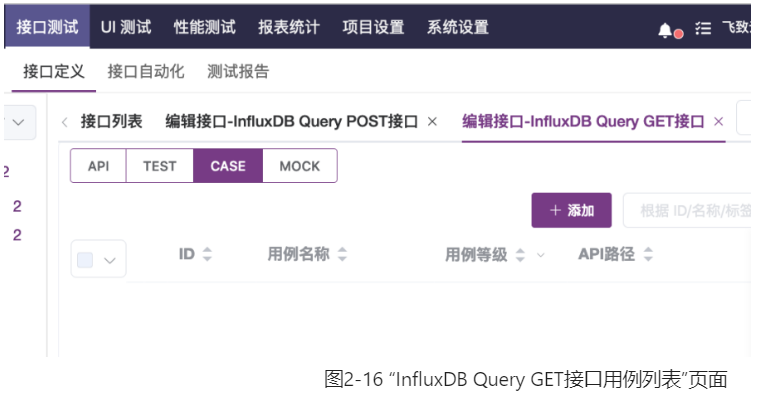
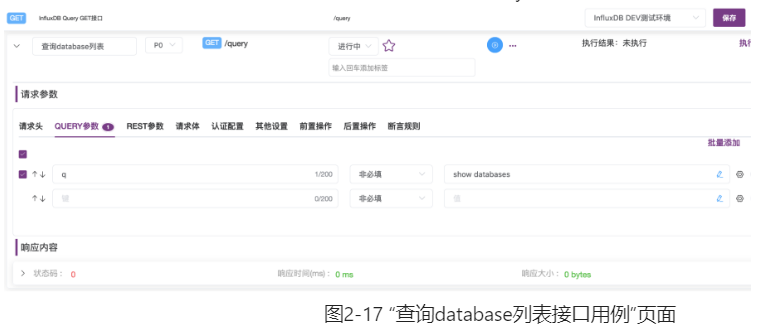
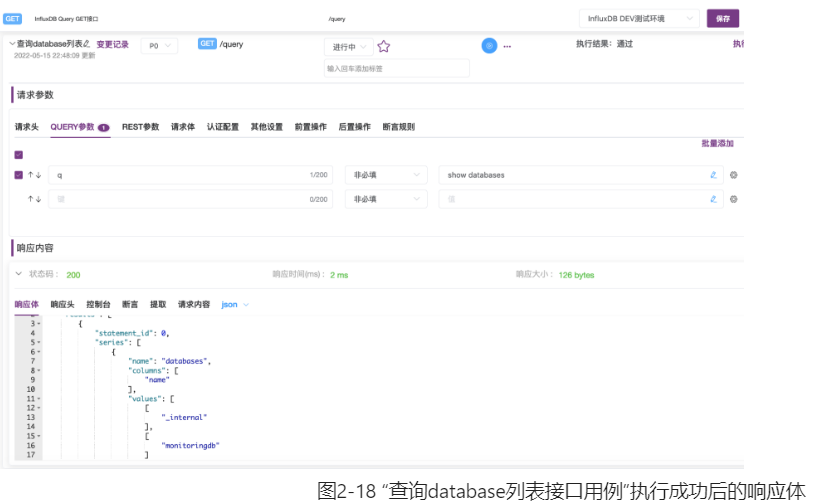
4.在“查询database列表接口用例”页面中,在“请求参数”下的“前置操作”标签打开“前置操作”选项卡,在选项卡中点击“添加”按钮添加前置脚本,如图2-19所示;然后点击前置脚本,展开文本内容框,如图2-20、图2-21所示。
5.在前置脚本文本内容框中,选择脚本语言“BeanShell”,输入以下前置脚本内容,如图2-22所示。内容演示了两种获取dbname环境变量,以及设置hostname变量的方法。输入完成后,点击蓝色“执行”按钮执行用例,之后可在“响应内容”下的“控制台”中查看打印出来的变量值,如图2-23所示。
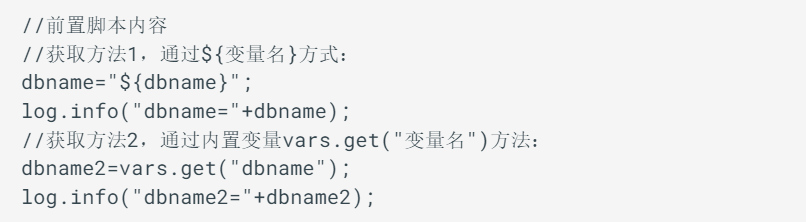
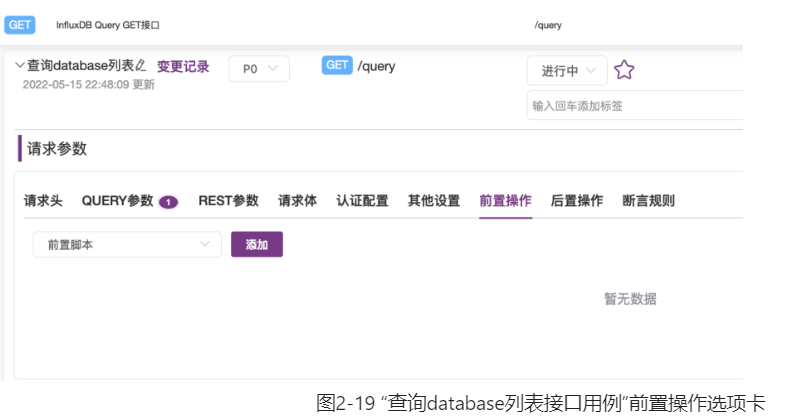
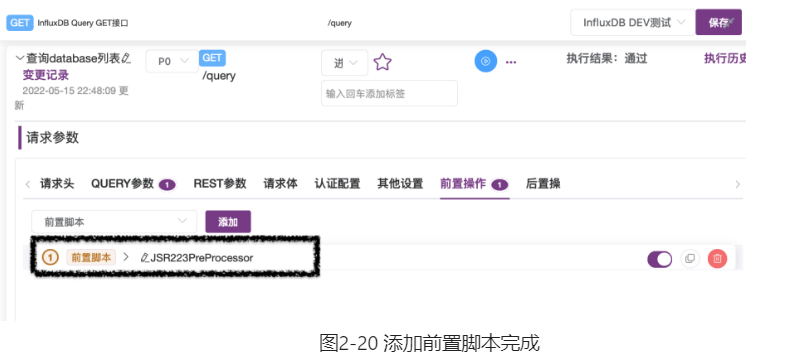
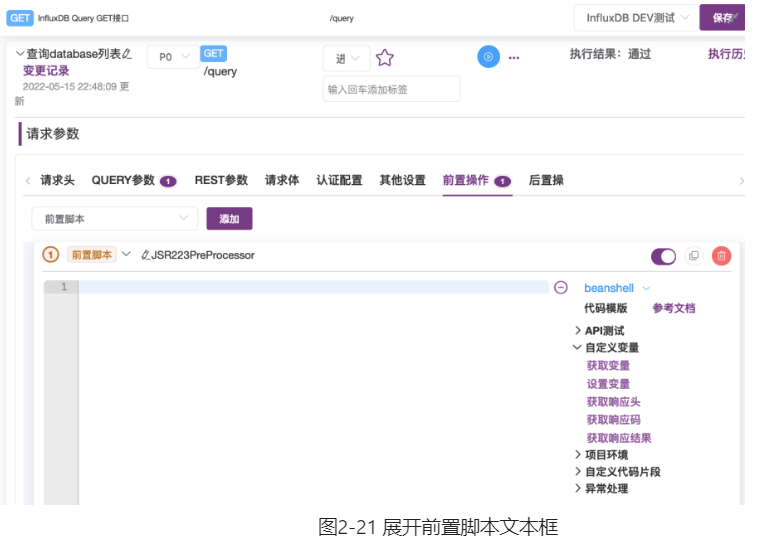
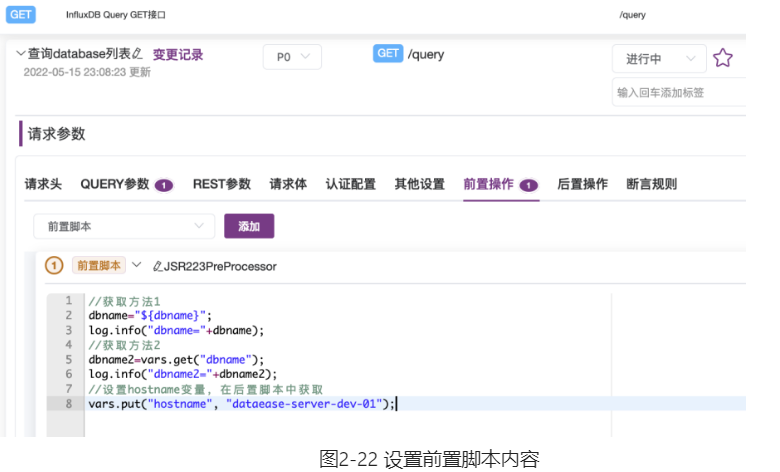
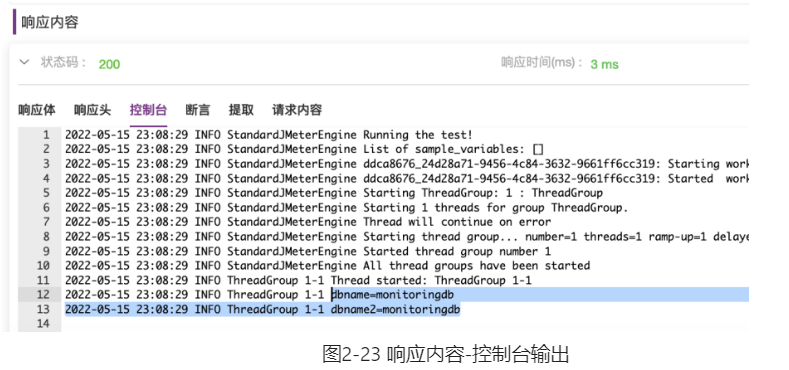
2.2 设置使用用例变量示例
在前后置脚本中,可以使用BeanShell内置变量进行用例的设置使用。这里我们以InfluxDB写入接口测试场景为例演示,先实现写入一个接口用例,再在前置脚本中计算生成监控cpu usage,并设置到usage变量中,之后在请求体中引用使用。 主要操作步骤如下(创建接口、接口用例,执行接口用例请参考上文中的具体步骤方法):
1.创建InfluxDB写入接口,设置请求协议为POST、路径为/write;
2.创建InfluxDB写入接口用例“写入虚拟机某分钟CPU使用率监控数据”:
① 设置QUERY参数添加参数db,设置值为${dbname},
② 设置BeanShell前置操作脚本为以下脚本内容,如图2-24所示,

③ 设置请求体为以下内容,在value值处引用前置脚本中设置的usage变量的值;

3.执行用例。查看控制台输出,如图2-25所示;查看请求体内容,如图2-26所示;
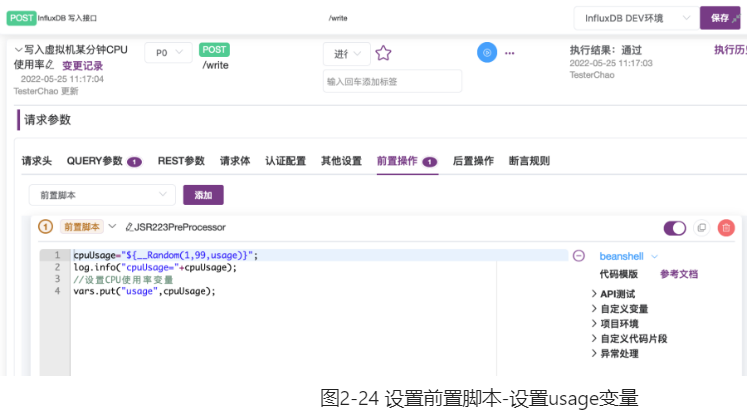
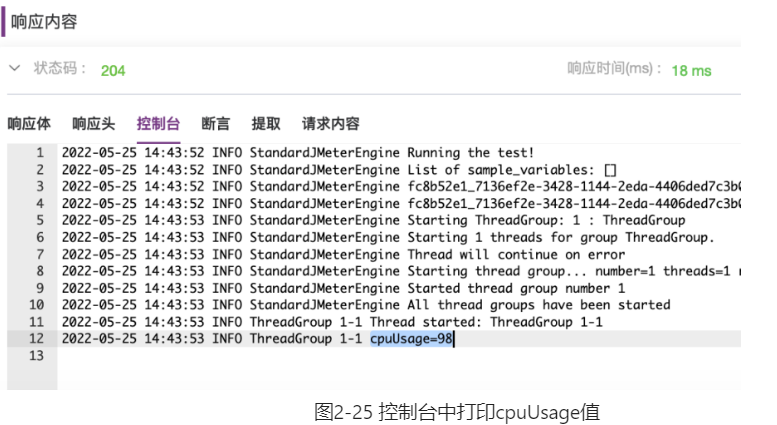
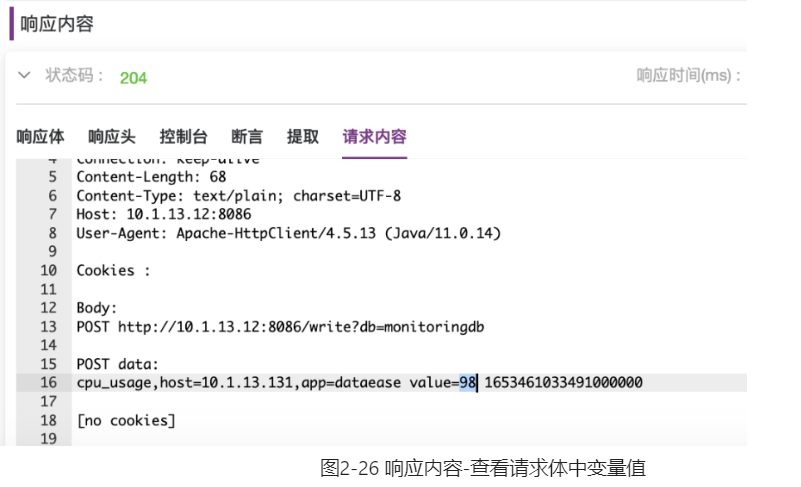
2.3 设置使用场景变量示例
在自动化场景中可设置场景变量,并在导入场景的接口用例请求参数和自定义请求中使用。由于编排的多个任务中的需要,除了常量类型外,在场景变量中还支持列表、CSV、计数器、随机数类型的变量。 这里我们设计了一个场景来演示常量、计数器、随机数变量的使用,即实现向InfluxDB写入某台虚拟机1小时中的每分钟CPU使用率监控点数据。
■ 采用循环控制器,配置使用次数循环方式,设置60次一个循环。设置一个基准的时间点2022年5月25日0点0分,每次循环根据循环的次数加60秒;
■ 使用常量host定义虚拟机IP为10.1.13.131;
■ 使用常量startTime定义监控数据从2022年5月25日0点开始。使用date -d “2022-05-25 00:00:00” +%s 命令在Linux上执行,可获得时间戳数值1653408000;
■ 使用计数器变量count获取每次循环的计数,并根据这个计数值,每多循环一次增加60秒(pointTime=1653408000 + counter * 60 );
■ 使用随机数变量,每次循环生成一个CPU使用率数值,取值范围为1到99之间。
操作步骤如下:
1.创建场景“写入某虚拟机1小时每分钟CPU使用率监控”;
2.设置场景变量:
① 添加常量hostIP,设置值为10.1.13.131,如图2-27所示,
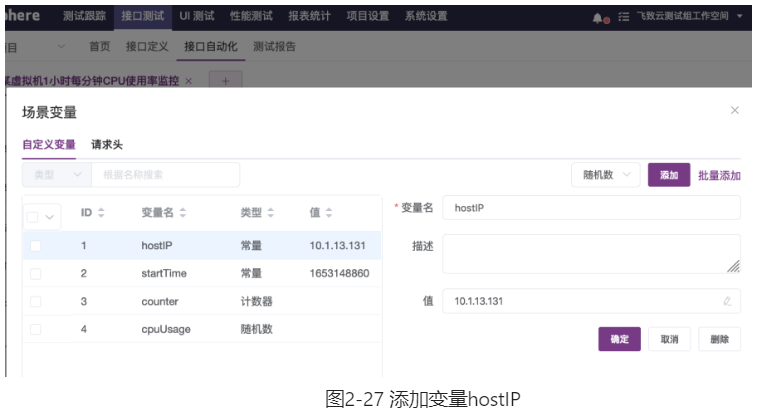
② 添加常量startTime,设置值为1653148860;
③ 添加计数器变量counter,每次从0到59循环一次后加1,如图2-28所示;
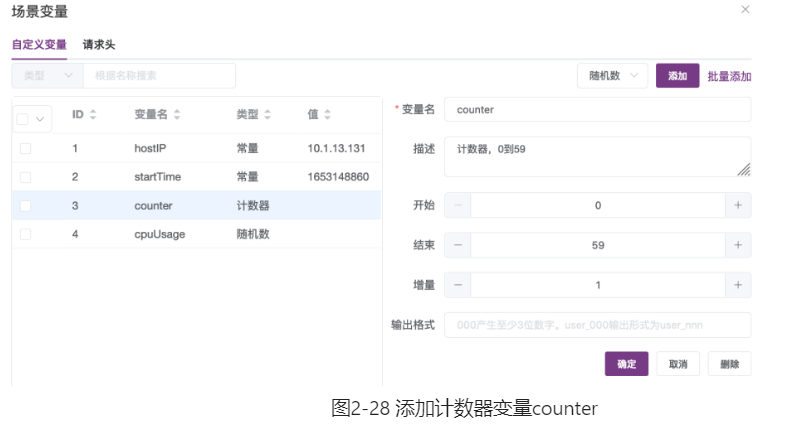
④ 添加随机数变量cpuUsage,设置最小值为1、最大值为99,如图2-29所示;
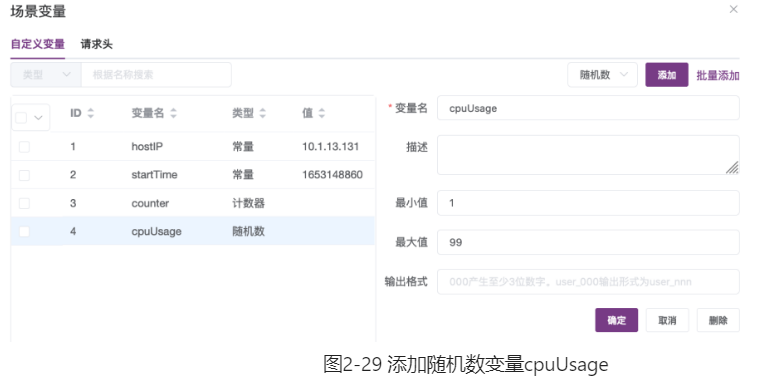
3.添加循环控制器,选择“次数循环”,设置循环次数为60次,如图2-30所示;

4.导入之前已创建的接口用例“写入虚拟机某分钟CPU使用率监控数据”。接口用例导入时选择“复制”,导入后将它添加到循环控制器下,然后修改请求体,设置请求体内容为如图2-31所示内容。
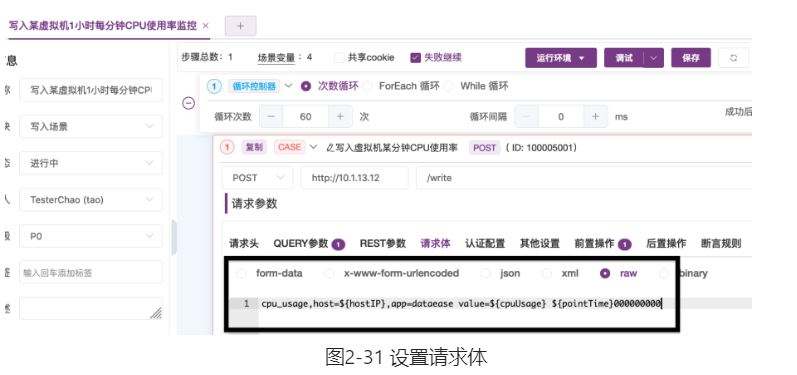
5.设置接口用例的前置脚本,脚本类型选择BeanShell,内容填写以下内容,如图2-32所示;
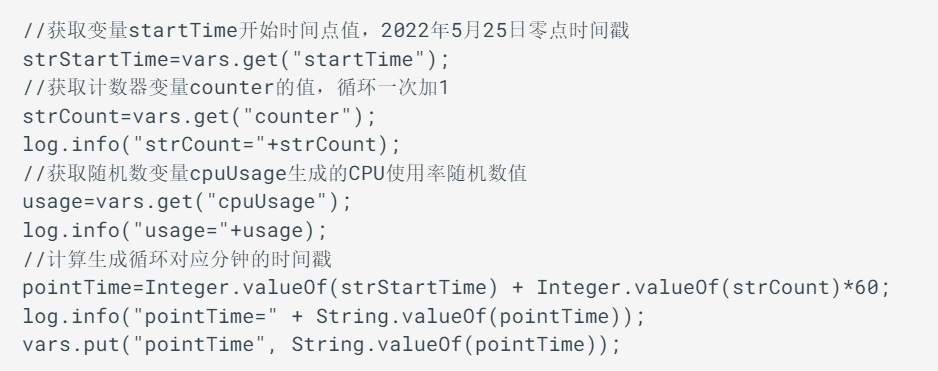
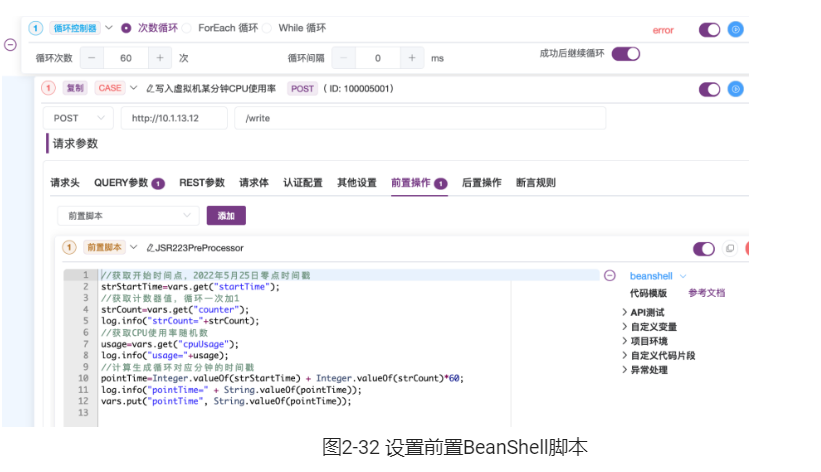
6.选择“InfluxDB DEV测试环境”运行环境,执行循环控制器,执行完毕后查看响应内容。在“响应内容”面板的“控制台”输出内容中可以看到,循环2计数器变量的值为2,随机数变量的值为99,计算出的pointTime为1653148980,使用date -d @1653148980 查看的时间为“Sun May 22 00:03:00 CST 2022”,如图2-33所示。在“请求内容”选项卡,可以看到请求内容中,场景变量{hostIP}、均被替换为场景变量的值和根据计数器变量值计算出的时间点值,如图2-34所示。
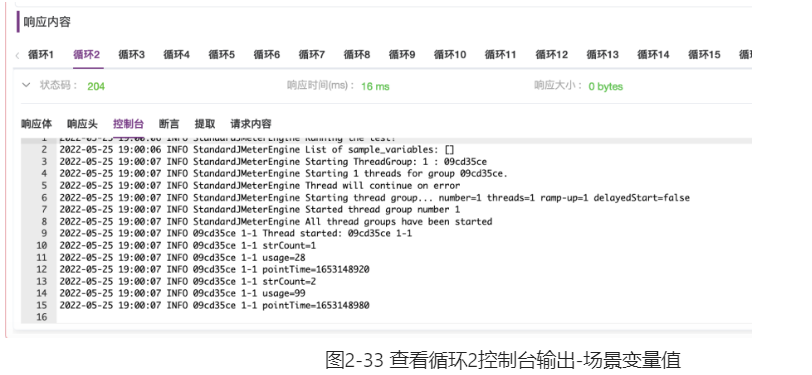
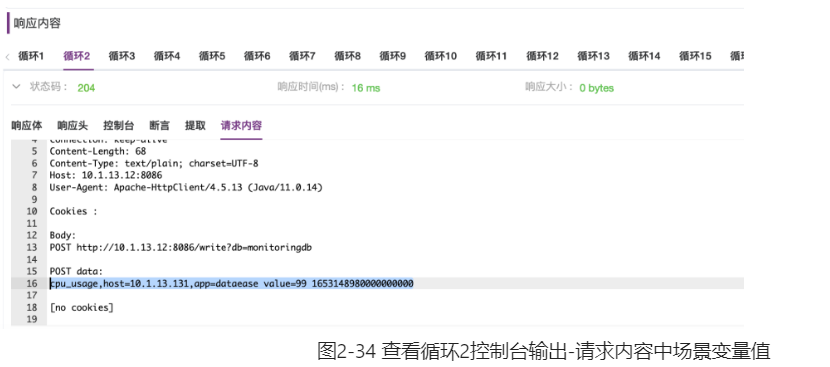
3 总结
本篇总结了在MeterSphere中使用各类变量的方式和方法,并通过InfluxDB的接口测试场景进行了详细的演示。大家可以通过保存并阅读、学习这篇文章,在实现接口测试用例和自动化测试场景时,查阅、复制粘贴,缩短试错和摸索的时间。希望本文能对大家有所帮助。