概述
本文主要介绍如何通过 Visual Studio Code(以下简称VSCode)的 Remote-SSH 插件直连 JumpServer 所纳管的 Linux-SSH 协议资产,从而进行远程开发。
VSCode 是一个运行于 Mac OS X、Windows 和 Linux 之上的,针对于编写现代 Web 和云应用的跨平台源代码编辑器。它支持几乎所有主流的开发语言的语法高亮、智能代码补全、自定义快捷键、括号匹配和颜色区分、代码片段、代码对比 Diff、GIT 命令 等特性,支持插件扩展,并针对网页开发和云端应用开发做了优化。
需注意:
1. VScode 在连接服务器时,需要在服务器上安装客户端,即 ".vscode-server" 。默认安装于登陆的用户名下,例如:使用 root 用户,即安装至 /root 下;
2. 服务器连接外网时,可直接下载 VScode 客户端安装使用;服务器无法连接外网时,需要自行下载 VScode 的客户端或者复制安装好的".vscode-server",再使用 VScode 连接服务器。
#注意复制的 .vscode-server 的权限与用户从属,权限和从属都应该属于需要连接的用户。
小贴士:可将原本的 .vscode-server 打包之后解压,防止权限和从属发生改变。优点
VSCode 有非常丰富的插件系统,无论是编辑 HTML、CSS、JS、TS、Vue、React 等前端代码,还是 JAVA、Python 等后端代码,都可以找到相对应的插件。
VSCode 相比较于其他的 xshell、putty 等软件使用 ssh 命令行方式连接服务器,它可以通过直连资产更优的编辑文件 。
针对于修改代码的操作,VSCode 可以直接编辑代码。xshell 等软件需要把源代码在本地修改好之后进行上传。
针对于服务器操作,VSCode 除了可以直接进行文件的修改之外,还可以对服务器进行命令操作。
缺点
该方式直连 JumpServer 所纳管的 Linux-SSH 协议资产进行的操作并不会在 JumpServer 中留下操作内容与录像,无法实现审计功能。
注:只会在登录日志中留下登录信息。
下载软件
VSCode 的下载地址:https://code.visualstudio.com/download
配置 JumpServer
实现通过 Visual Studio Code 的 Remote-SSH 插件直连 JumpServer 所纳管的 Linux-SSH 协议资产还需要在 JumpServer 的配置文件(config.txt)中修改如下:
ENABLE_LOCAL_PORT_FORWARD=true
ENABLE_VSCODE_SUPPORT=trueVSCode 配置
安装 VSCode 后下载 Remote-ssh 插件。
具体步骤:在 “扩展” 中搜索 “ Remote_ssh ”,得到插件进行安装。安装后左下角出现绿色小标,如下图所示。
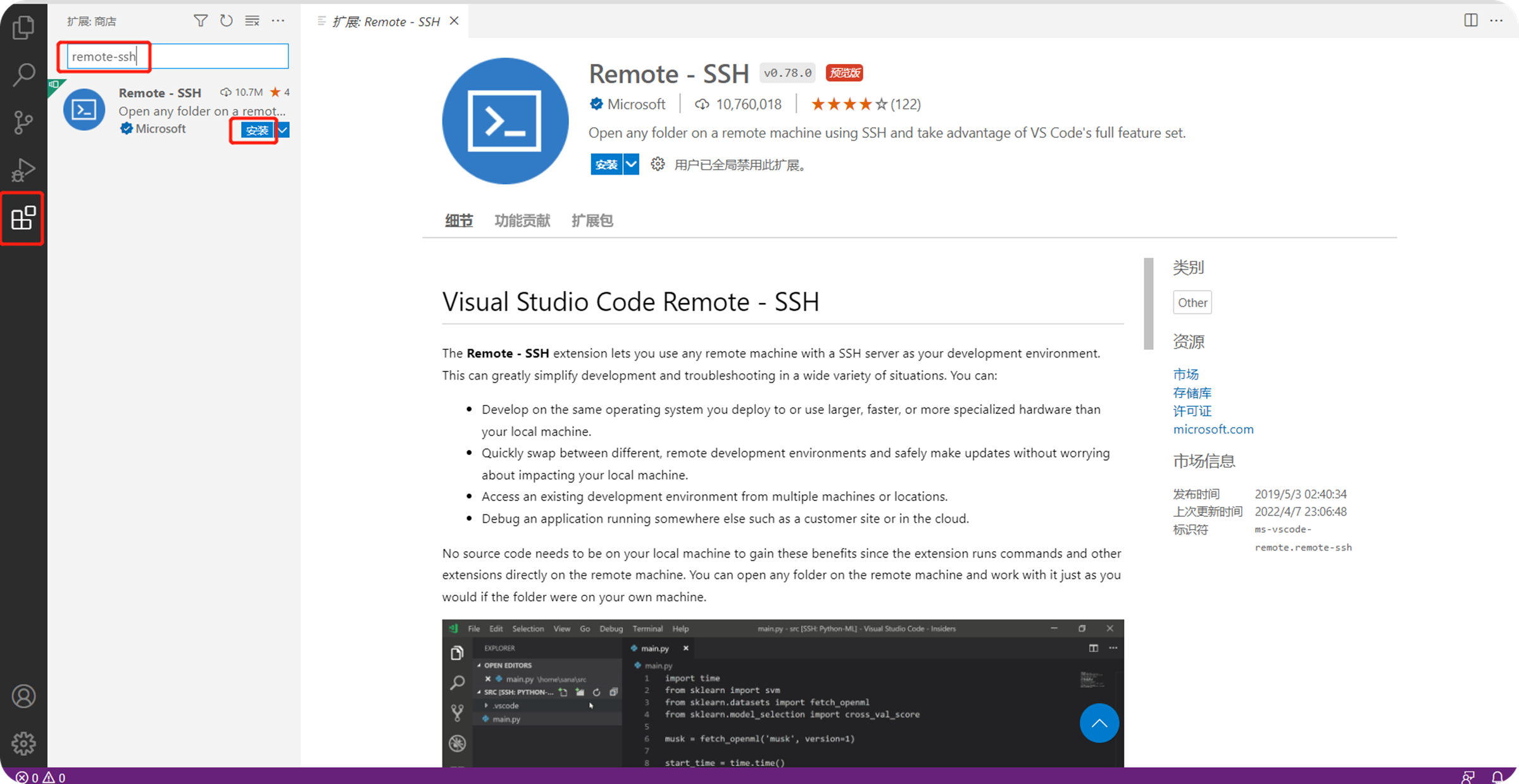
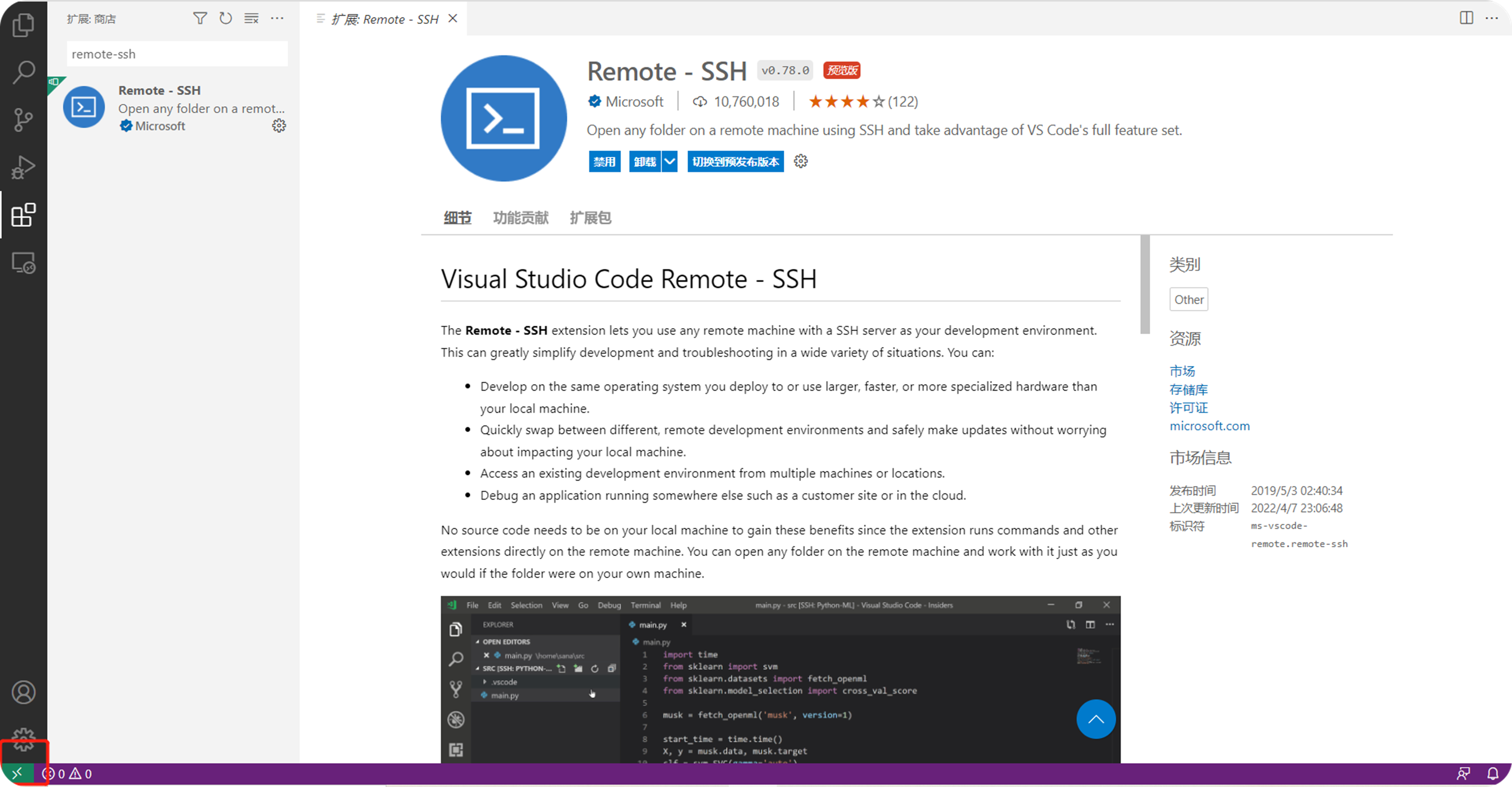
使用 VSCode 连接 JumpServer 所纳管的 Linux-SSH 协议资产有以下两种方法。
直连法
1、点击左下角绿色标识,中间上方选择 “ Connect to Host ”。
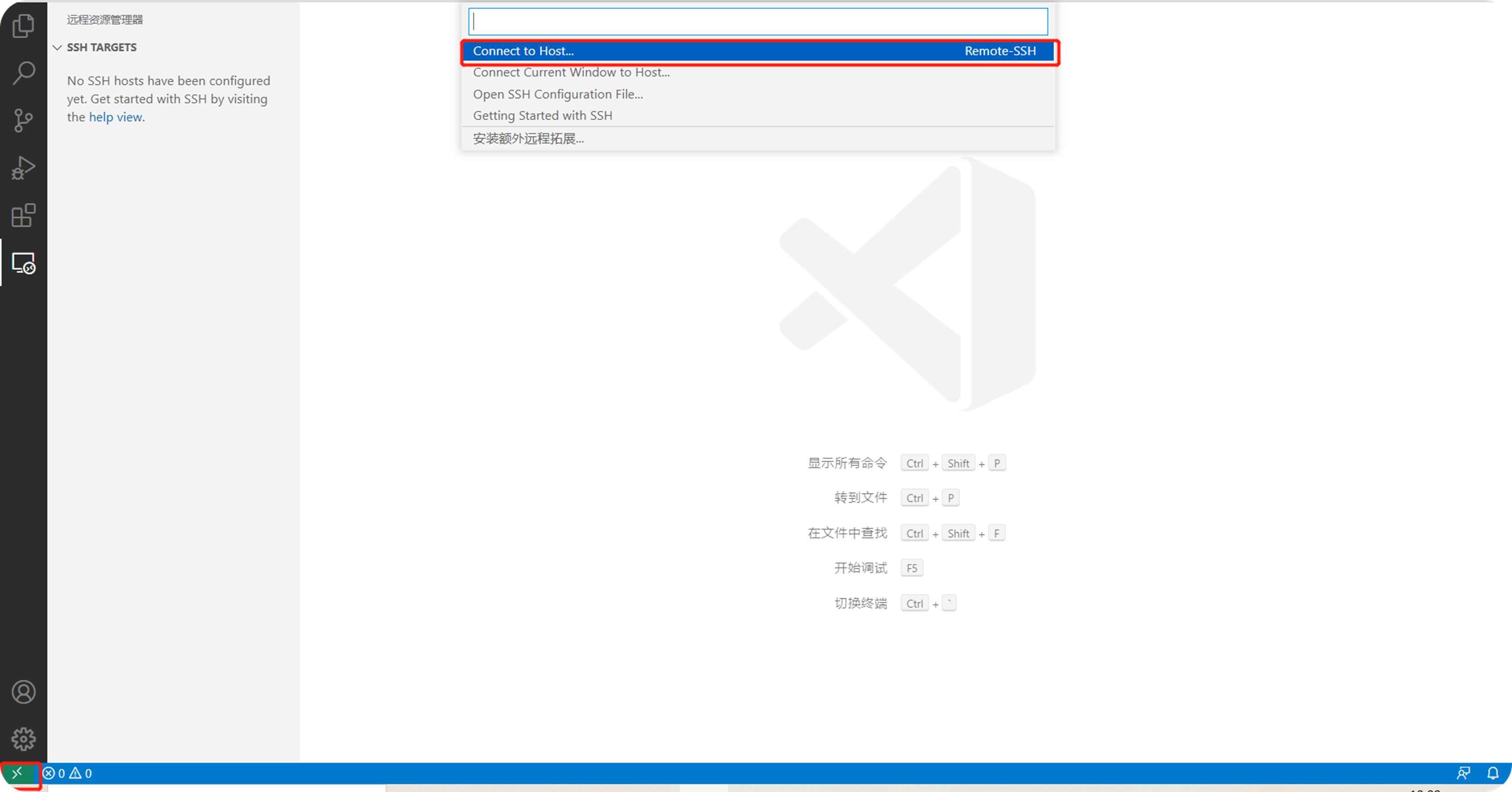
2、选择 “ Add New SSH Host ”。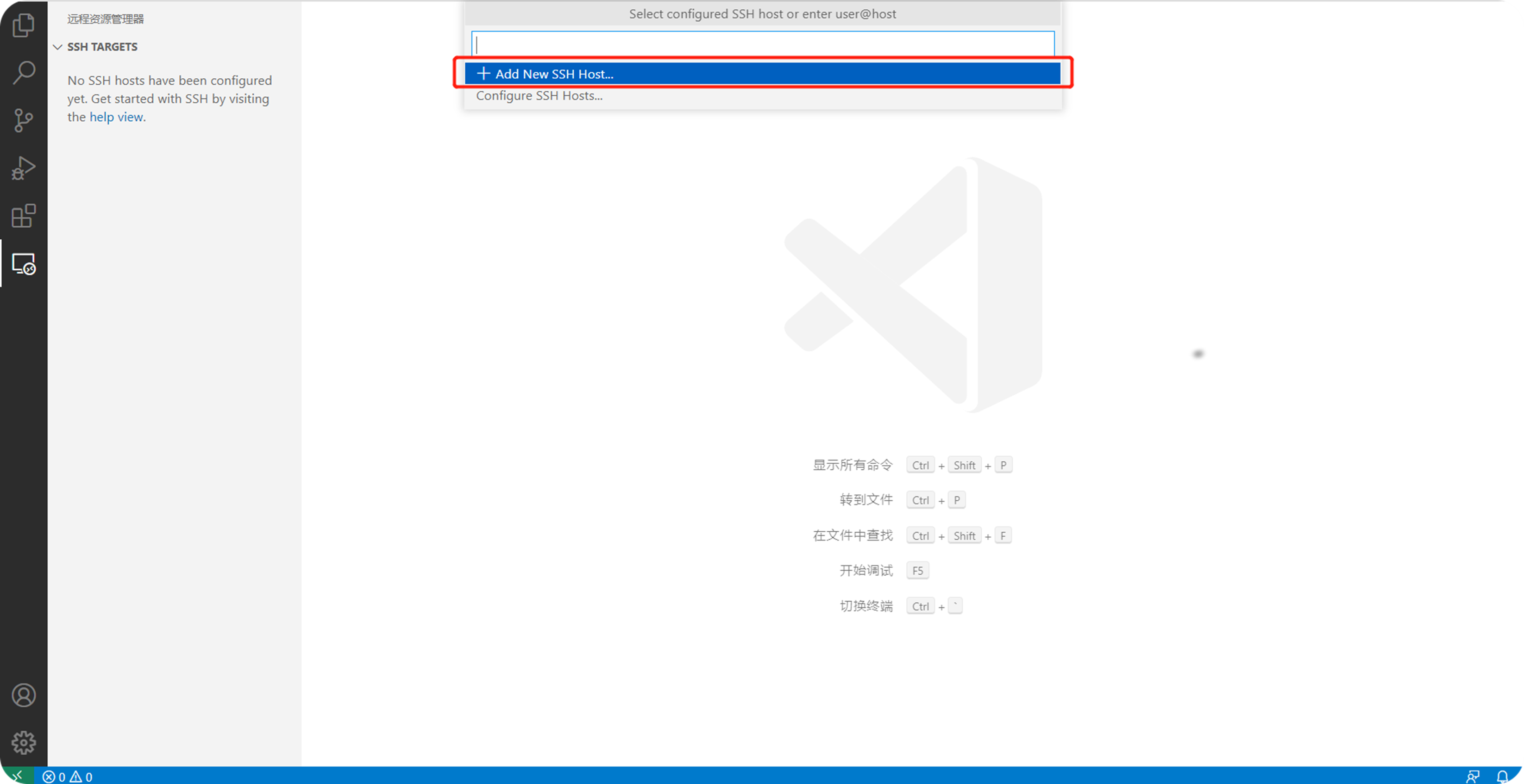
3、 输入如下图所示。
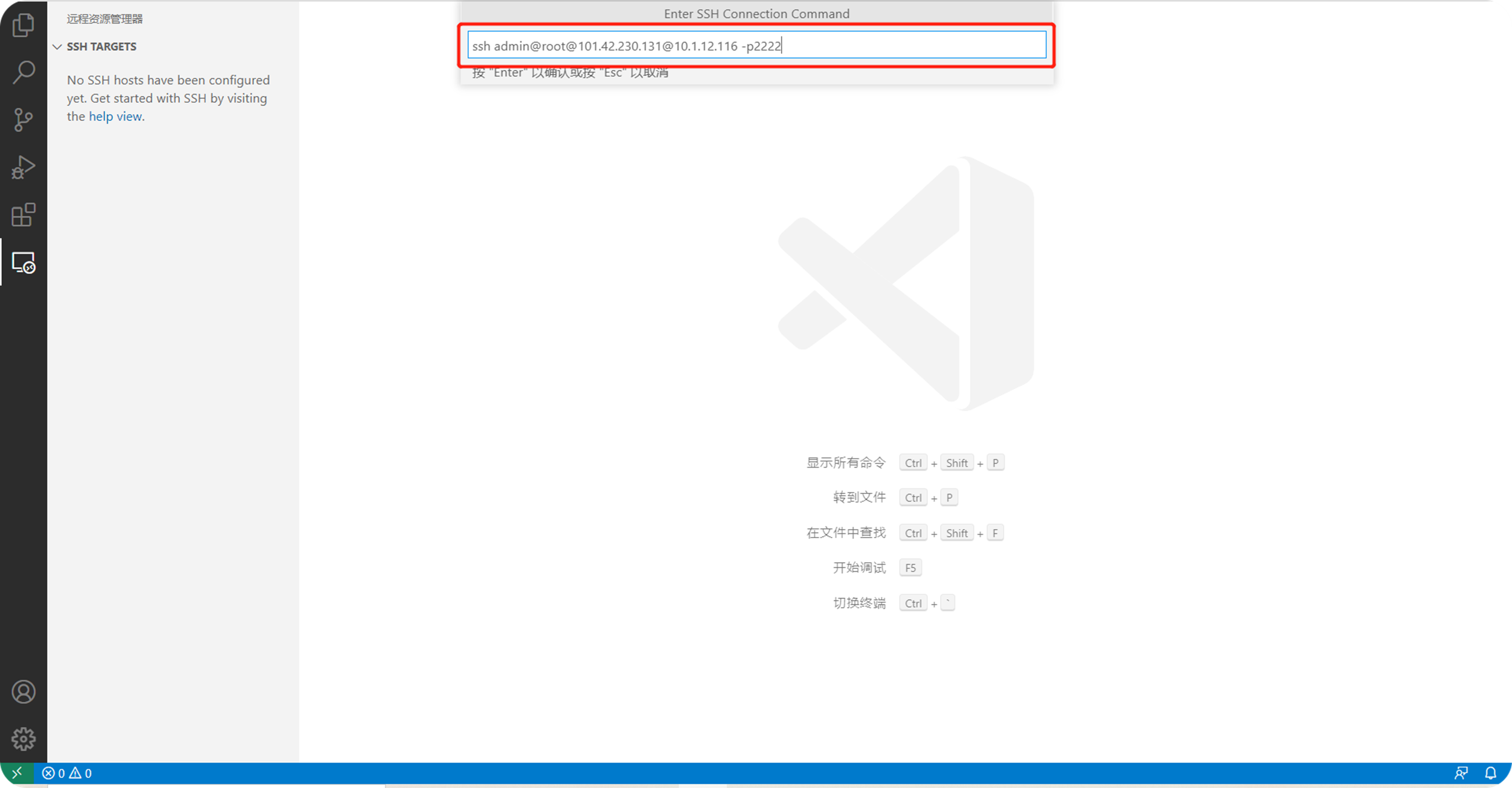
ssh jumpserverUsername@systemUsername@AssetIP@jumpserverHostIP -p2222
解释:
- jumpserverUsername:登录 JumpServer 的用户
- systemUsername:连接资产指定的系统用户
- AssetIP:指定要连接的资产
- jumpserverHostIP:JumpServer 服务 IP
- 2222:KOKO 端口
注:
systemUsername 是该资产所有授权中,唯一的登录用户名,只匹配一条
AssetIP 是所有资产授权中,唯一匹配到 IP,只匹配一条
如果jumpserverUsername中含有@字符,可按照以下命令进行连接:
ssh -l abc@abc.com#systemusername#assetip jumpserverhostip -p22224、 选择 ssh 配置更新存储的文件位置。如下图所示。

5、选择 “ content ”。

6、输入 JumpServer 的登录密码。
7、连接资产成功。
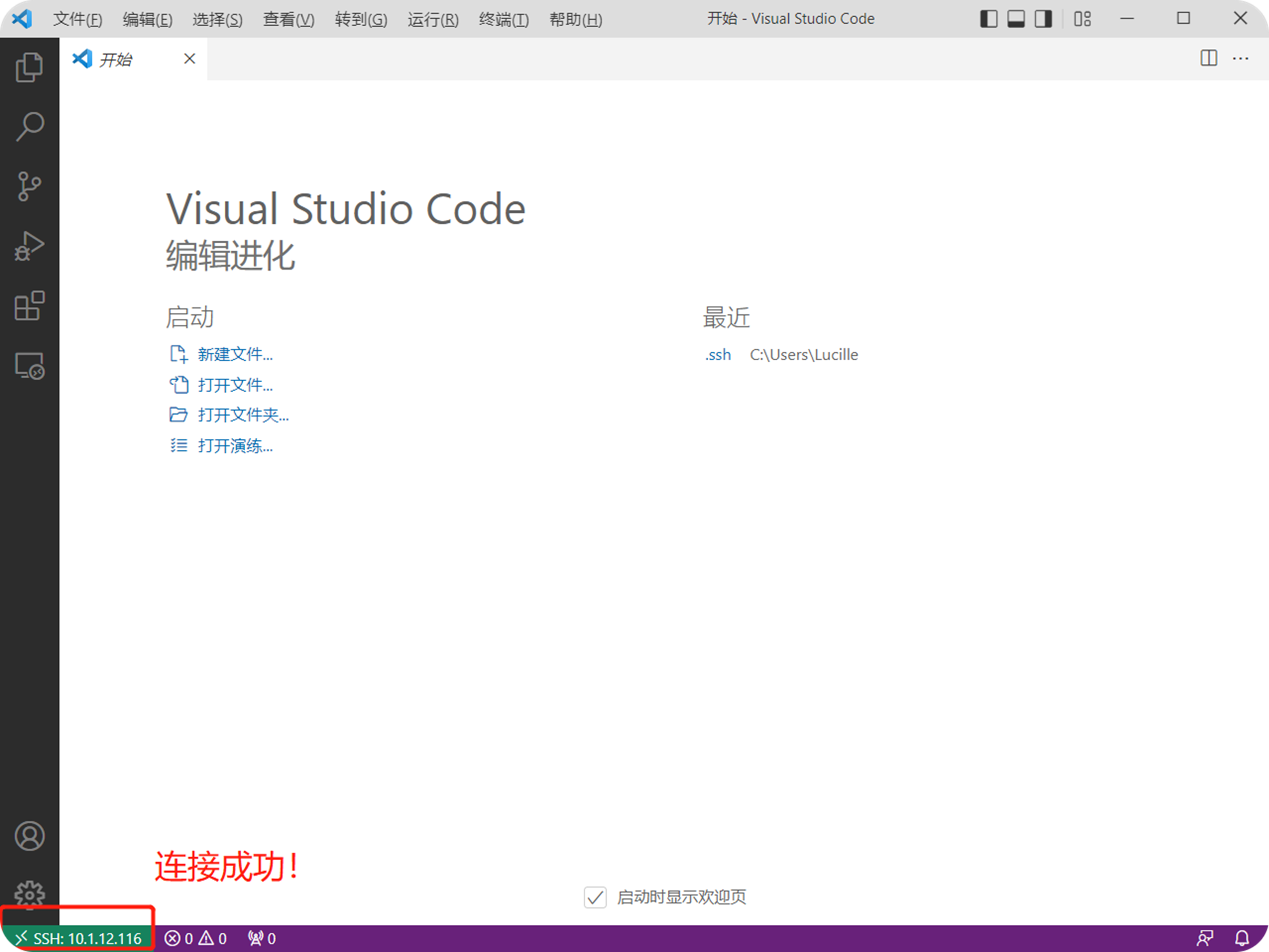
8、打开资产文件,即可进行操作。
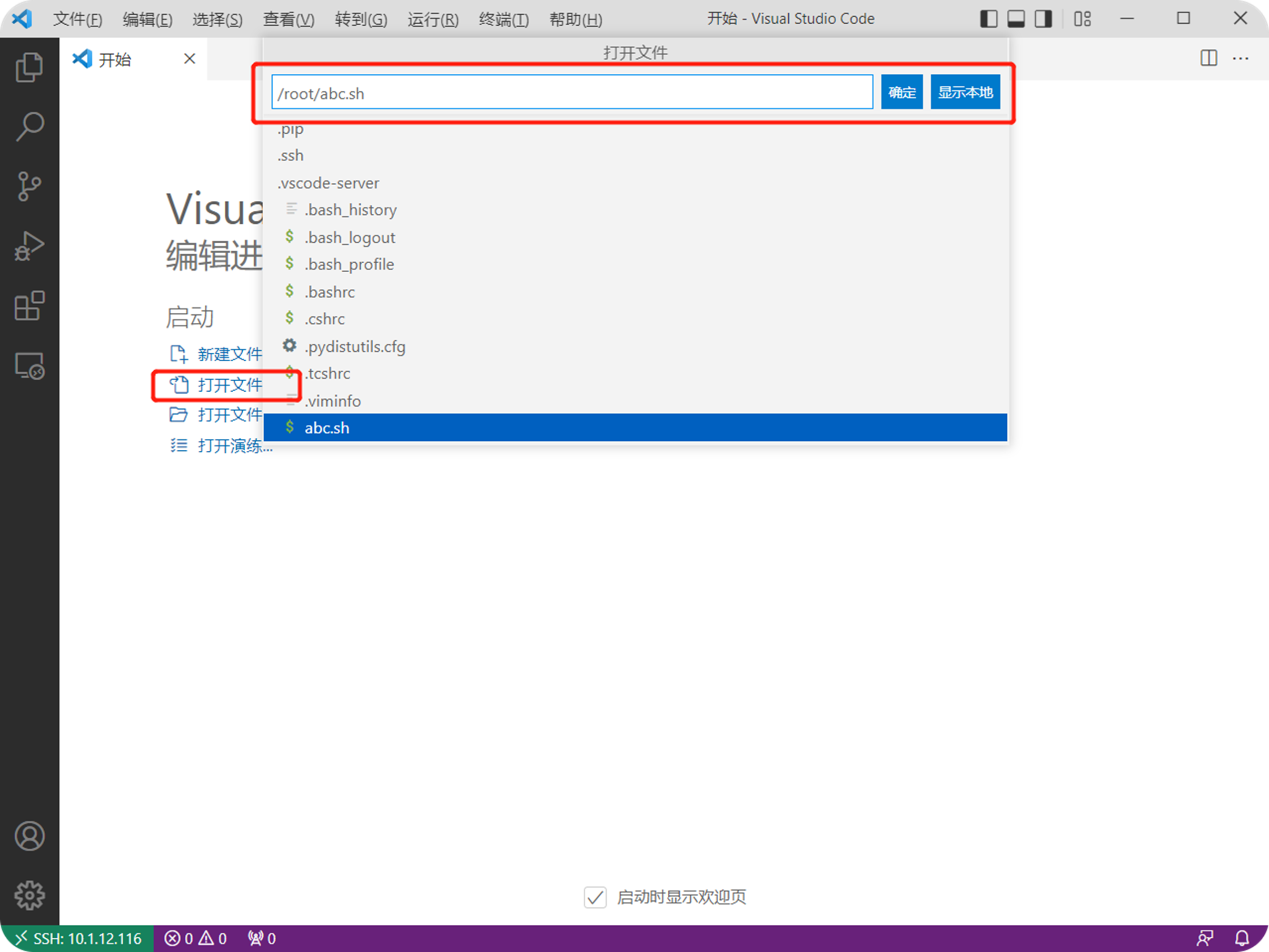
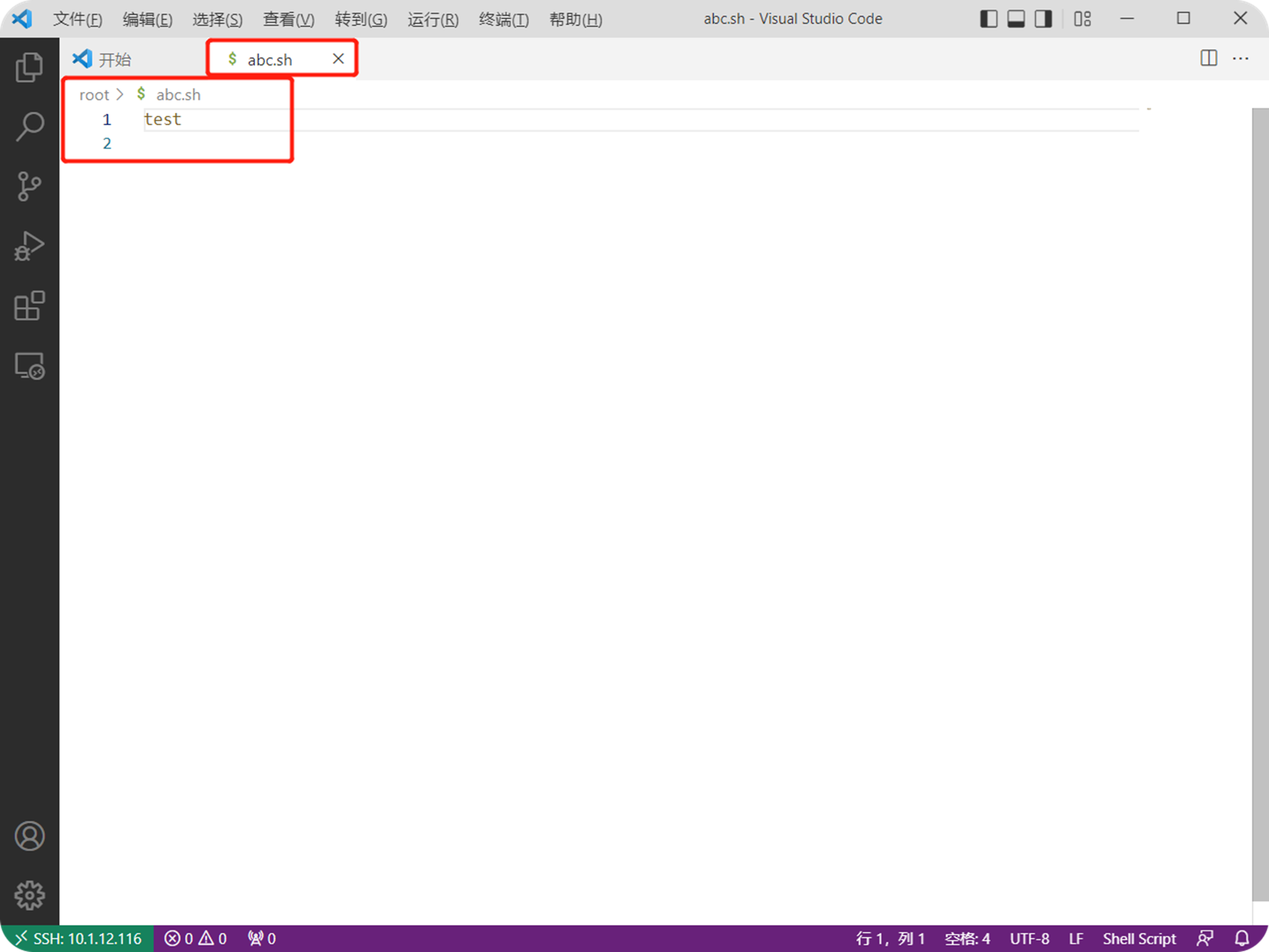
9、对资产进行命令操作。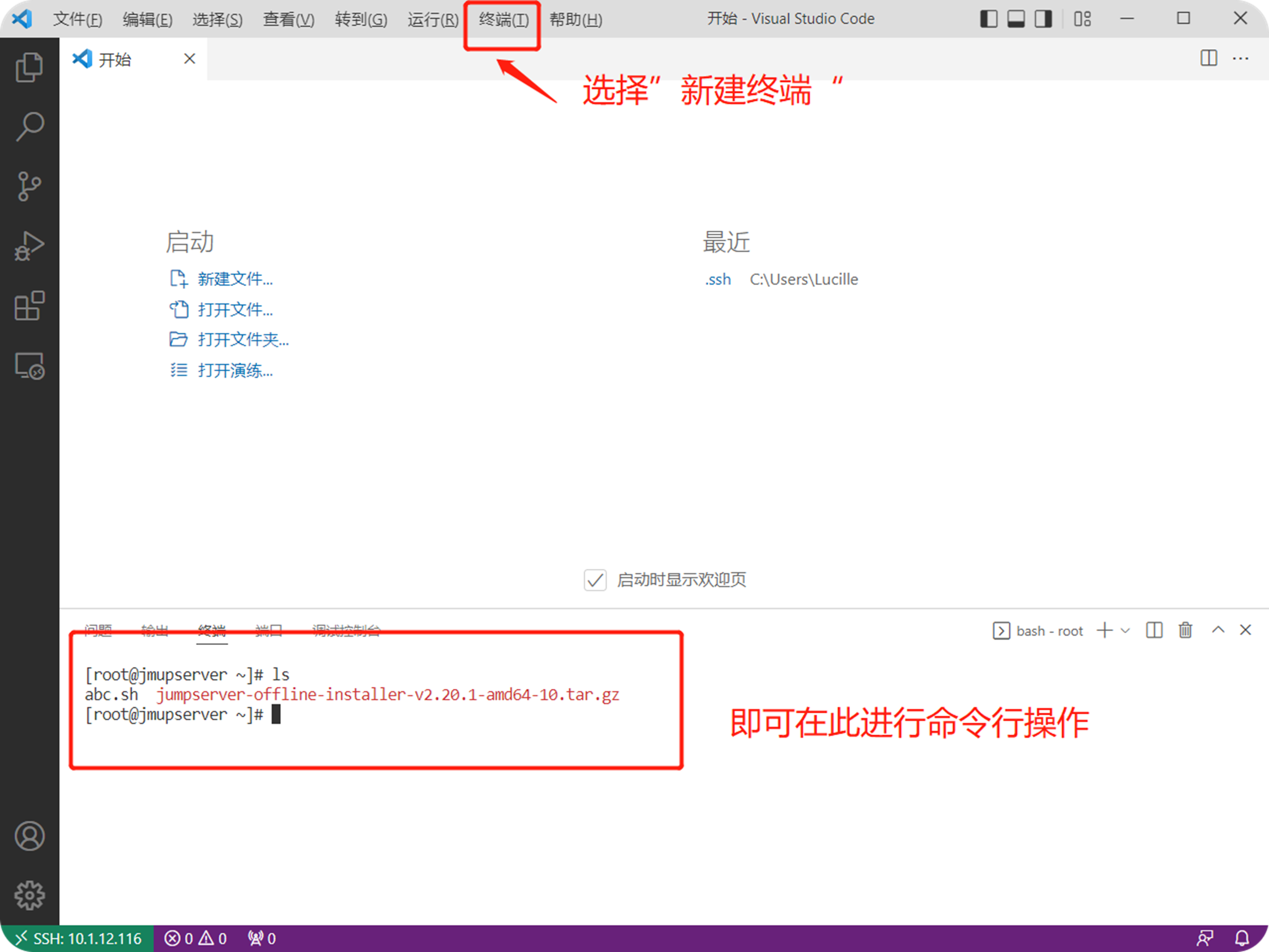
编辑配置文件法
1、直接编辑 ssh 配置文件。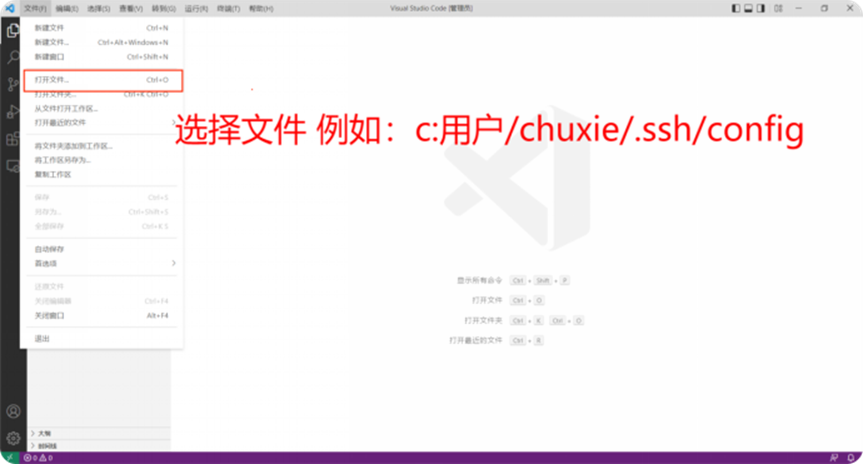
文件内容如下图所示: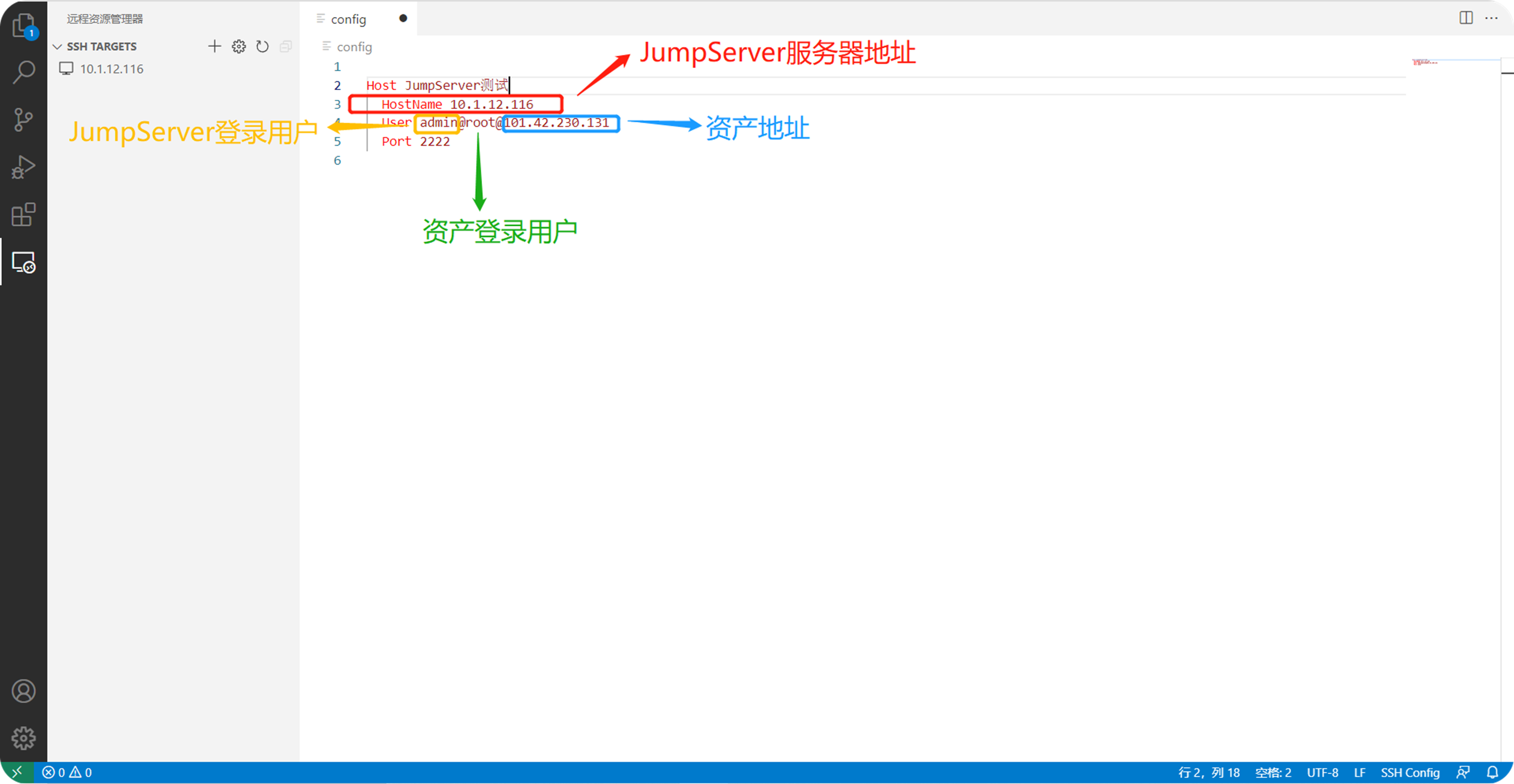
2、选择连接的资产,输入登录 JumpServer 的密码。
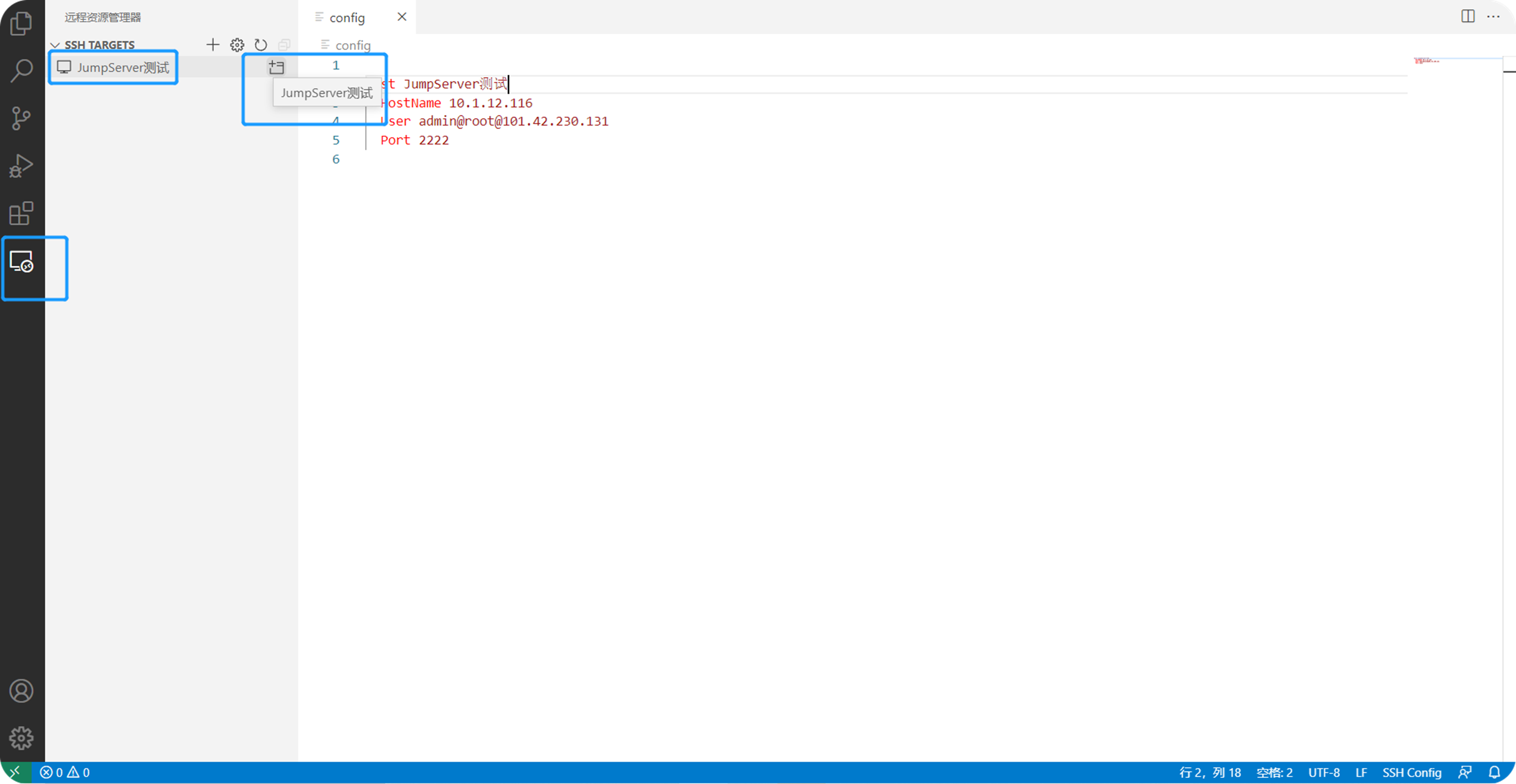
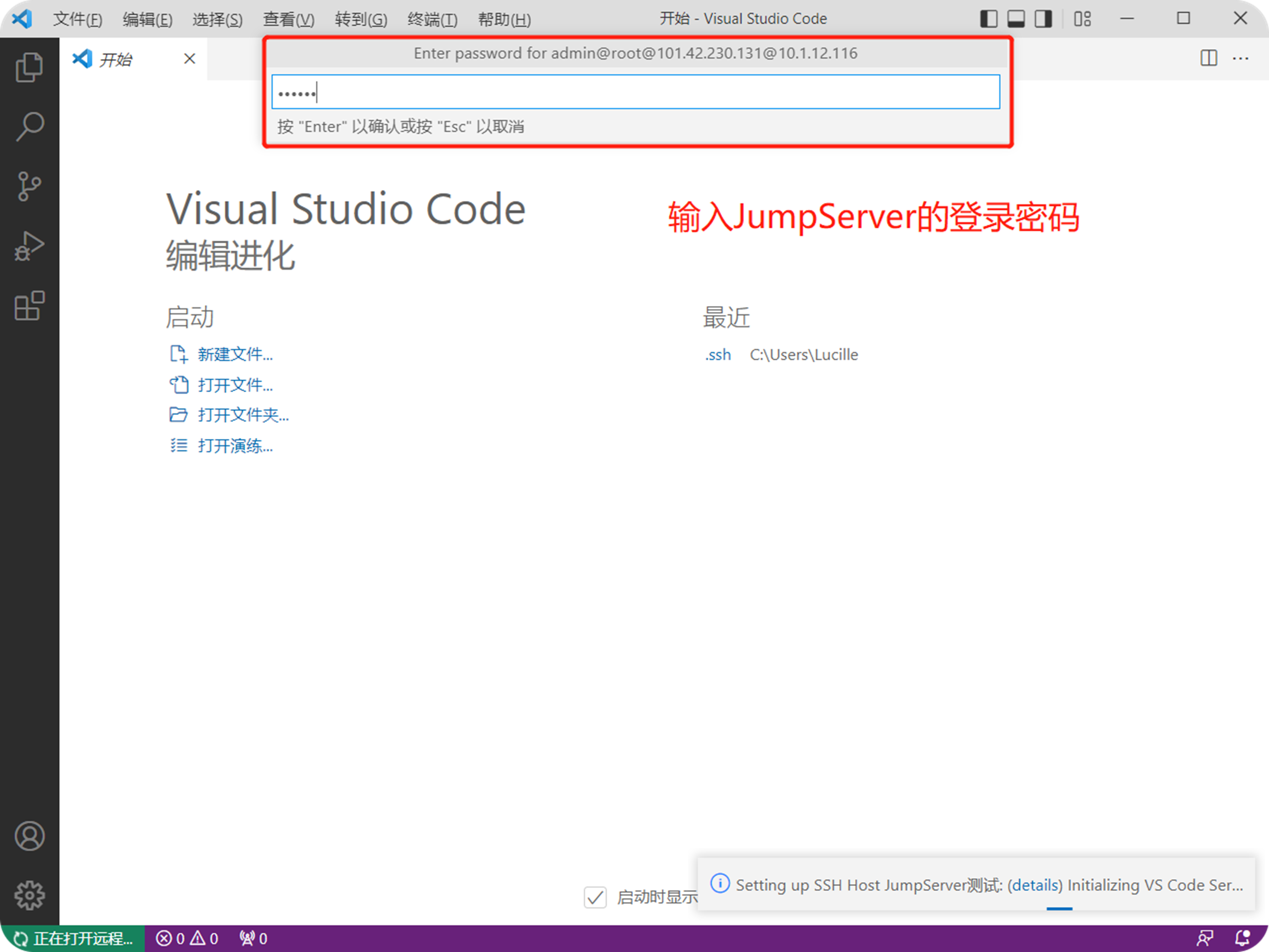
3、资产连接成功
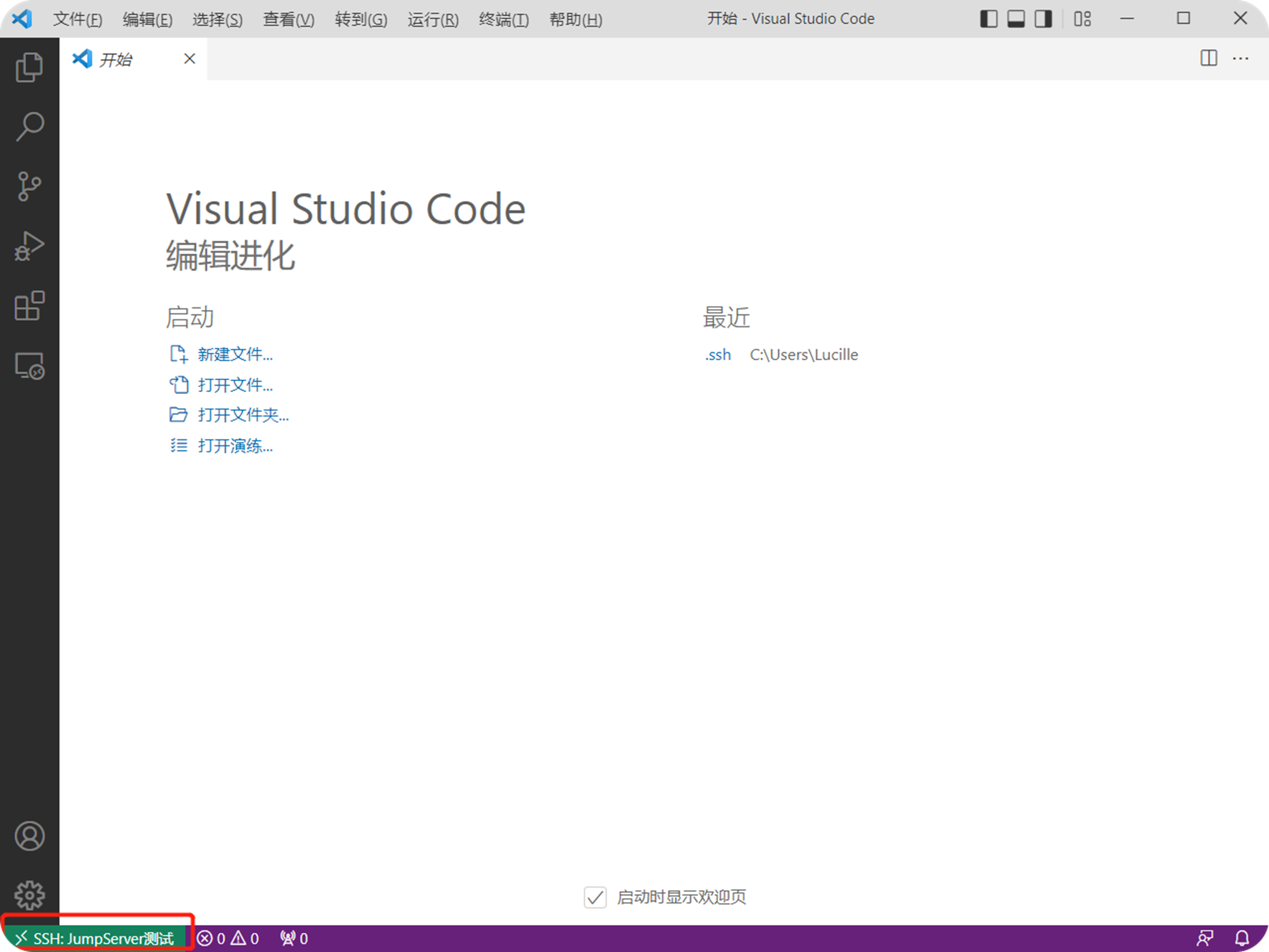
JumpServer 开启 MFA 使用 VScode 登录资产
默认情况下,使用 VScode 连接 JumpServer 纳管的资产在连接时,输入密码后会一直卡在 MFA 输入环节,不弹出任何页面。如下图所示: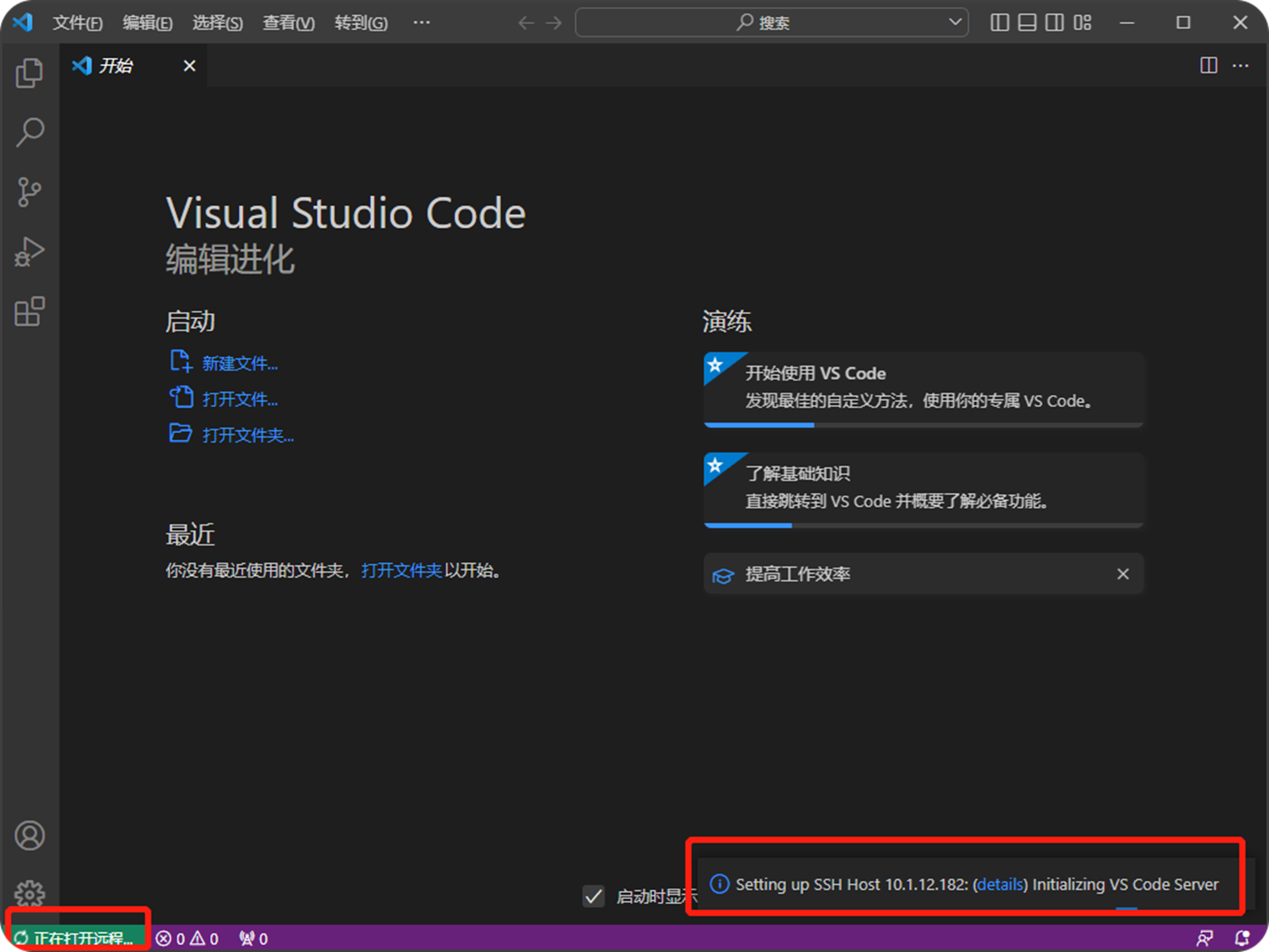
此时点击右下角的 “details” 会出现终端页面,在此页面进行 MFA 输入,如下图所示:
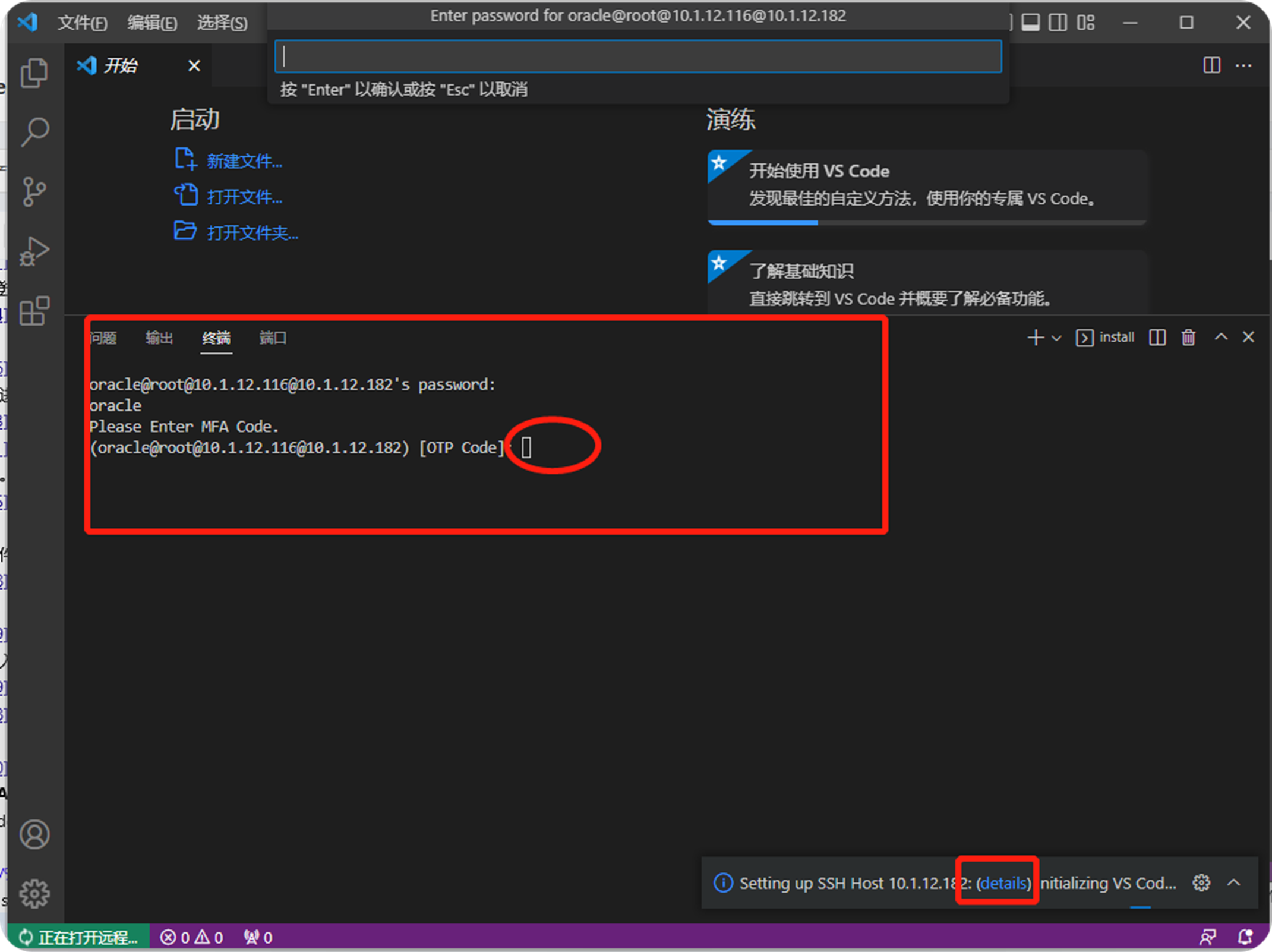
输入后,页面顶端再次出现密码输入弹框,输入 JumpServer 用户密码即可登录资产。
重新开启新终端即可打开如下界面: