概述
本文章主要介绍如何在 Windows 资产上发布远程应用并纳管到 JumpServer 运维审计系统。
远程应用的环境
远程应用发布服务器的环境建议使用 Windows2012 R2 进行配置,推荐配置为 4C8G 硬盘 100G 及以上配置。
远程应用发布在 Windows2016 上安装远程桌面时可能会失败。需要在 powershell 中执行:winrm qc 确认变更,然后重新安装。
如果远程应用发布器的系统平台是 VMware,可以联系售后同学使用 ovf 模板直接导入。
配置前先关闭域防火墙:
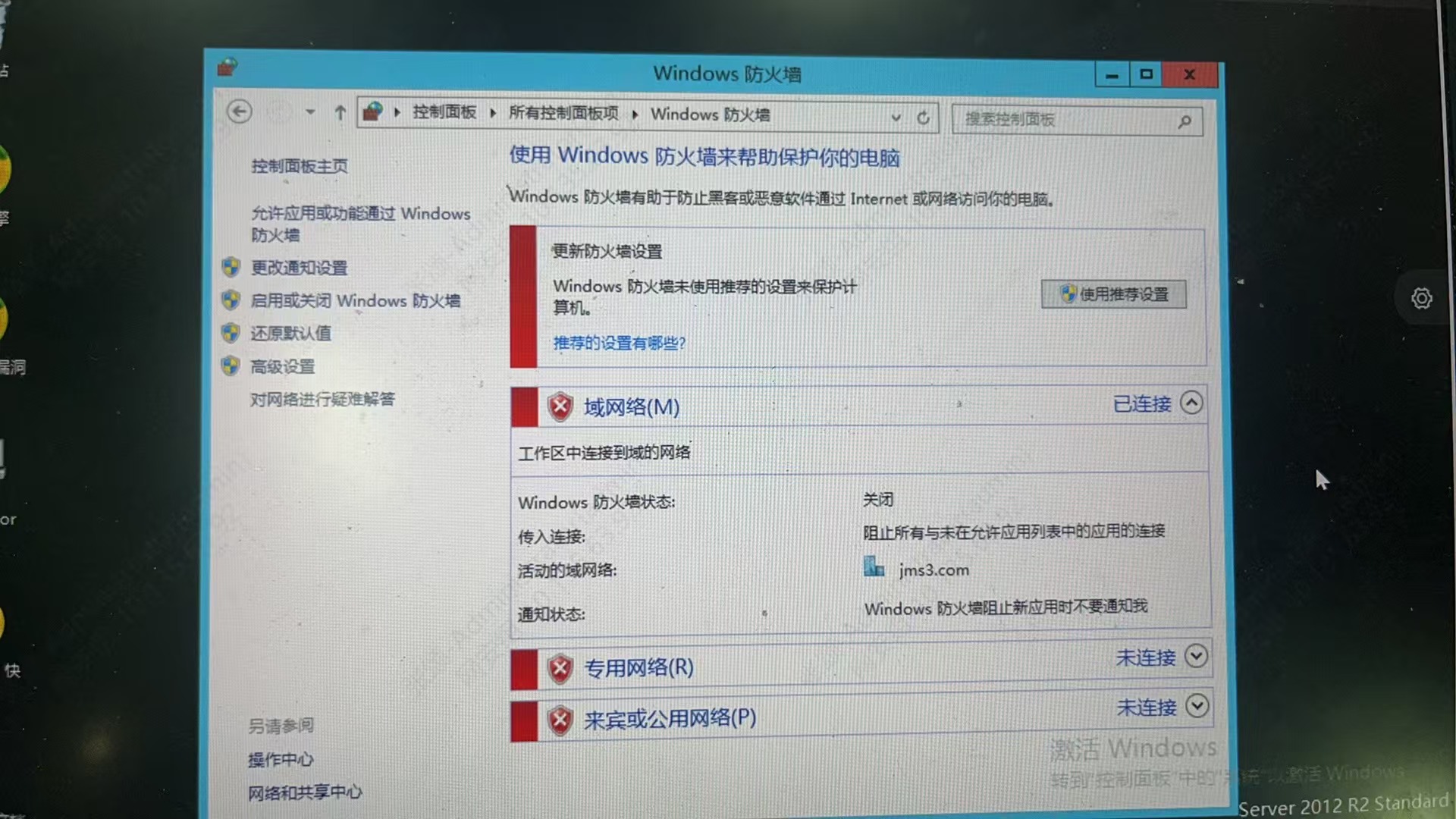
远程应用的配置流程
1、Windows 客户端安装 AD 域
(1)安装 AD 域
进入 Windows 服务器的远程桌面。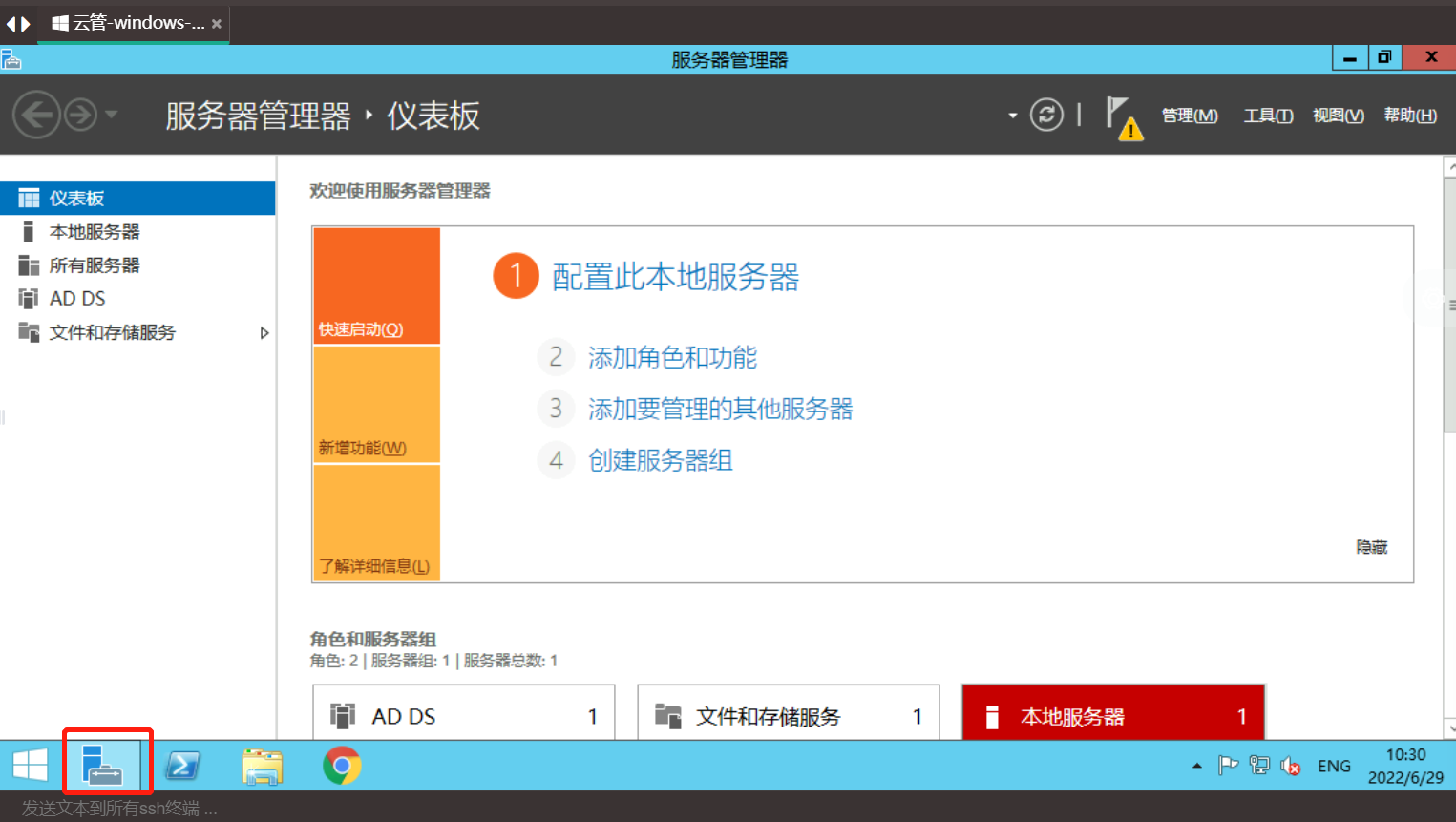
点击“添加角色和功能”。
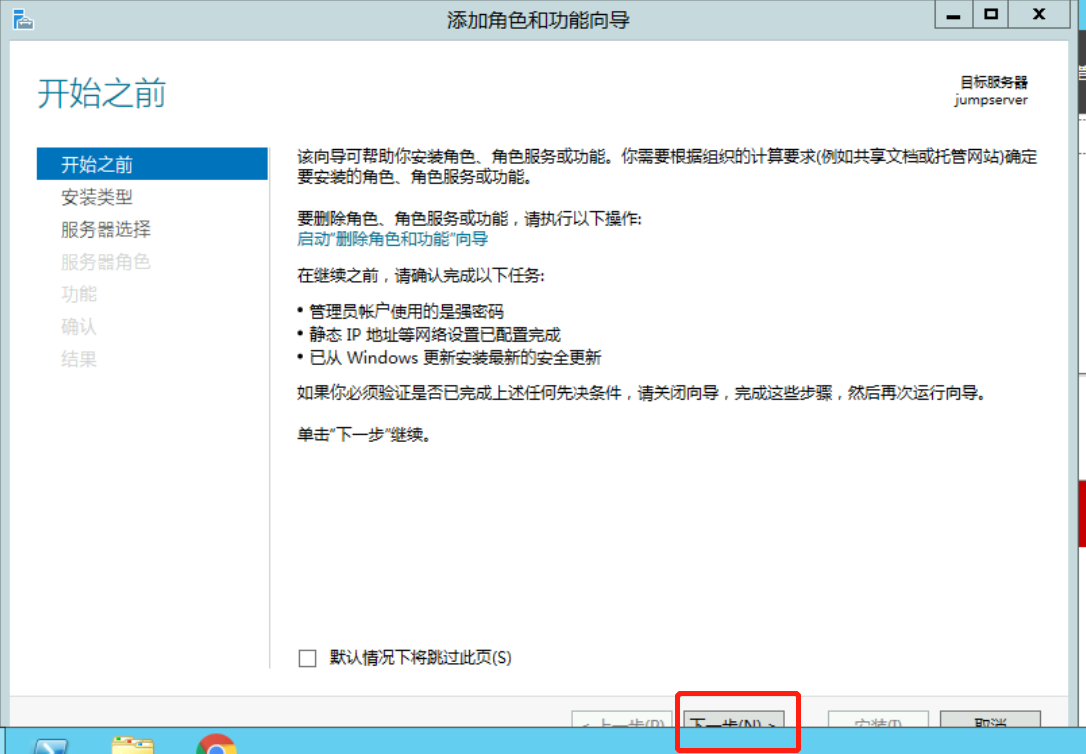


点击安装“AD 域”。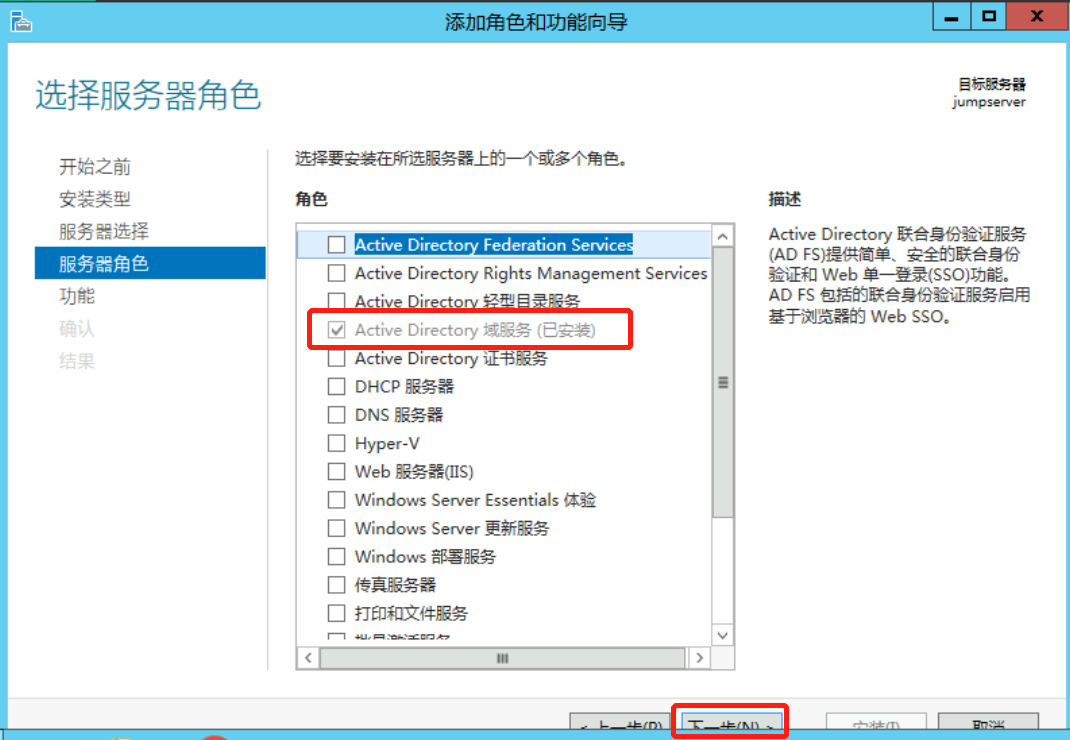
(2)安装 DNS 服务器
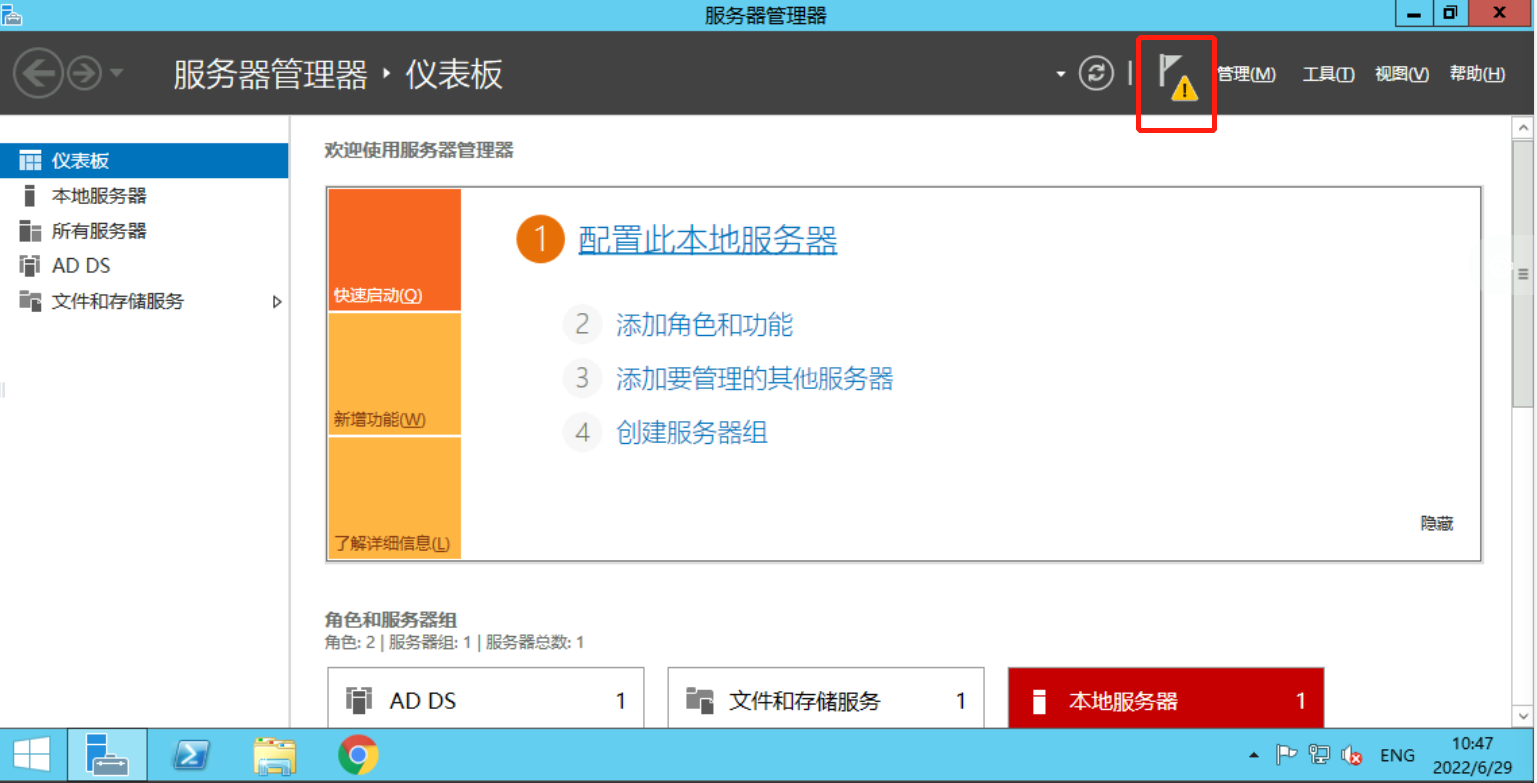

添加到“域”,在此选“添加新林” ,“根域”,且为根域命名,然后 下一步。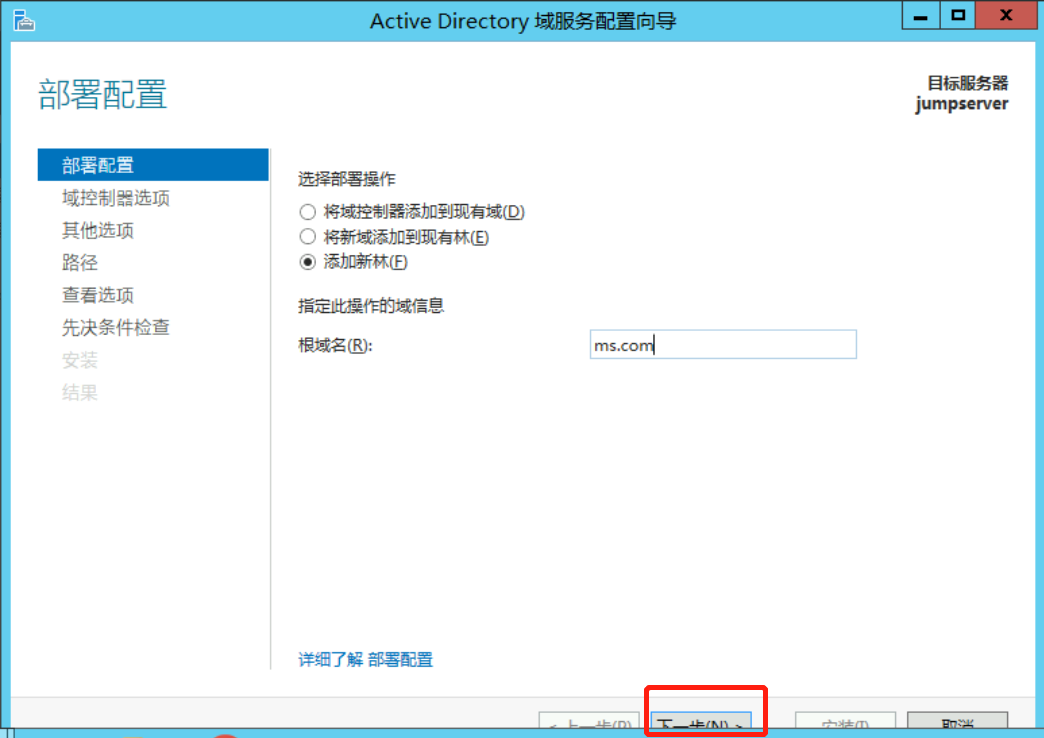
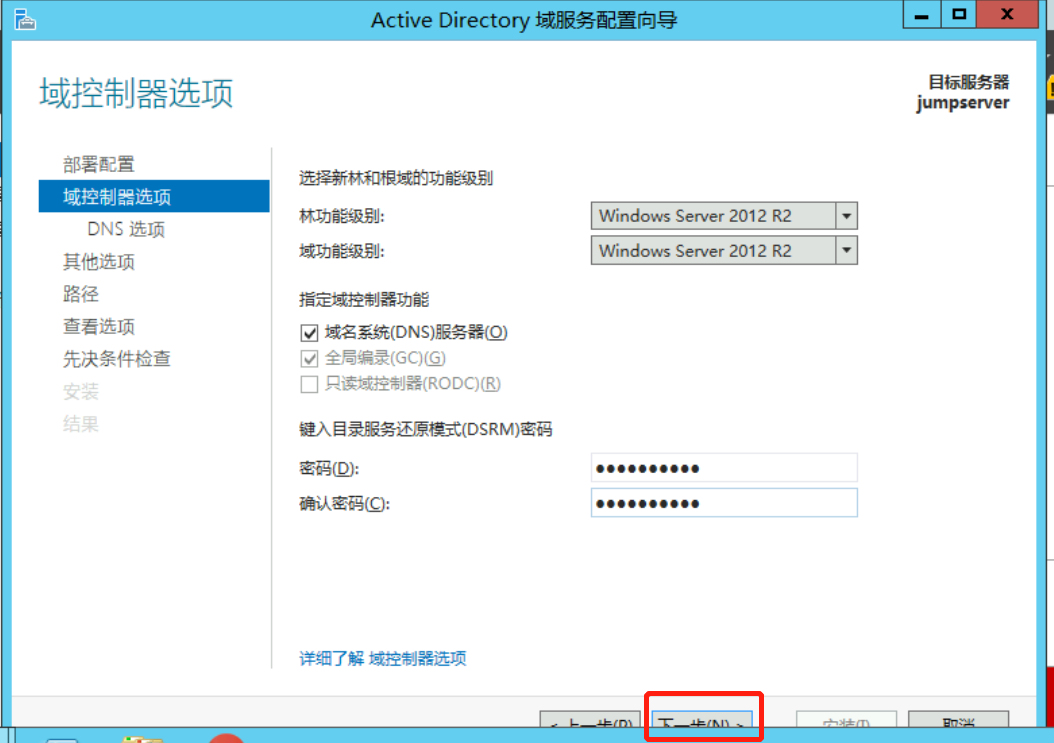

此处的报错可以忽略,因为 AD DS 严重的依赖 DNS,检测没有 DNS,就会报错。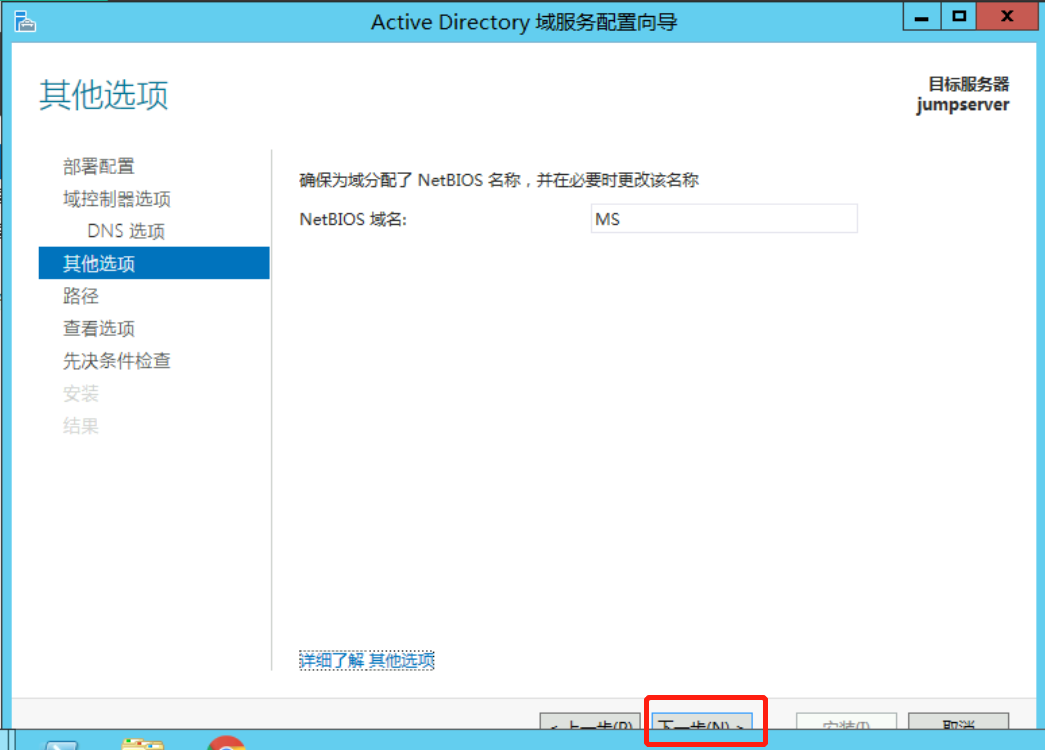
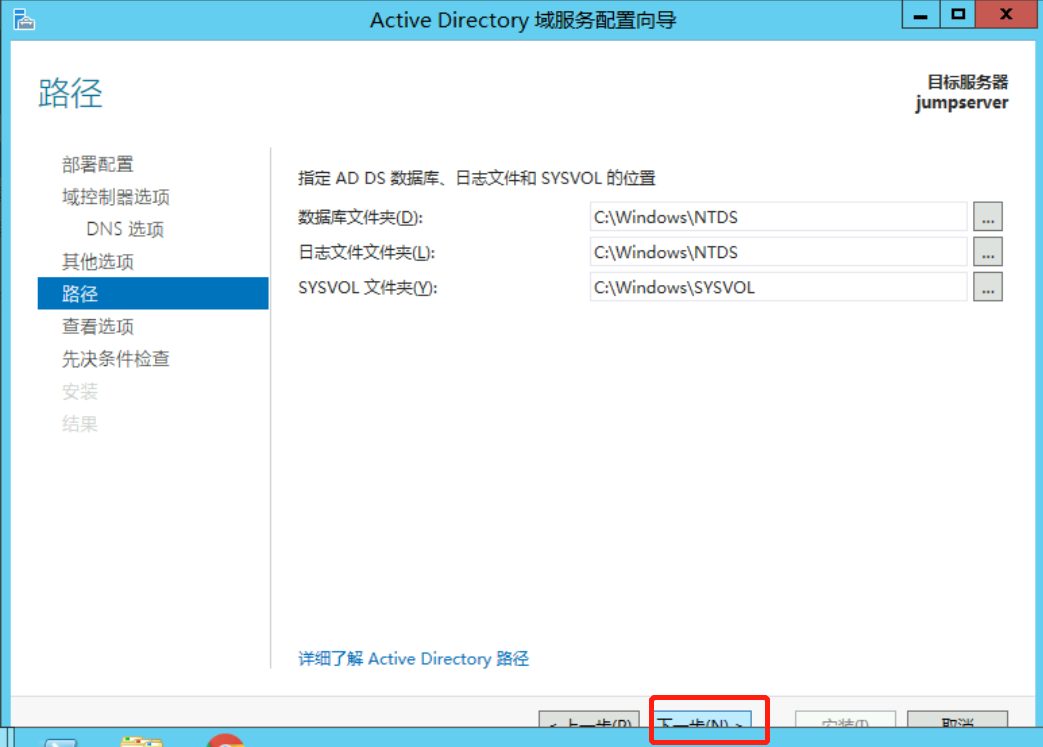

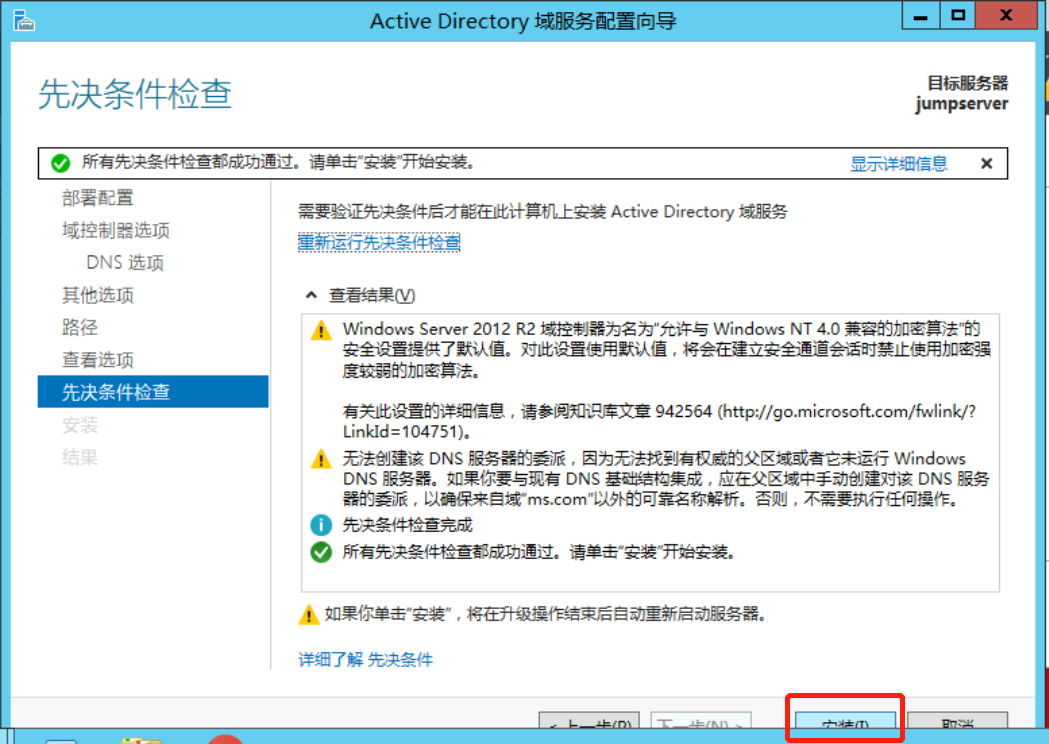
如果提示 Windows 无法连接 powershell 导致无法安装,需要在 powershell 中执行 Enable-PSRemoting ,winrm quickconfig(这个可能不需要)允许连接。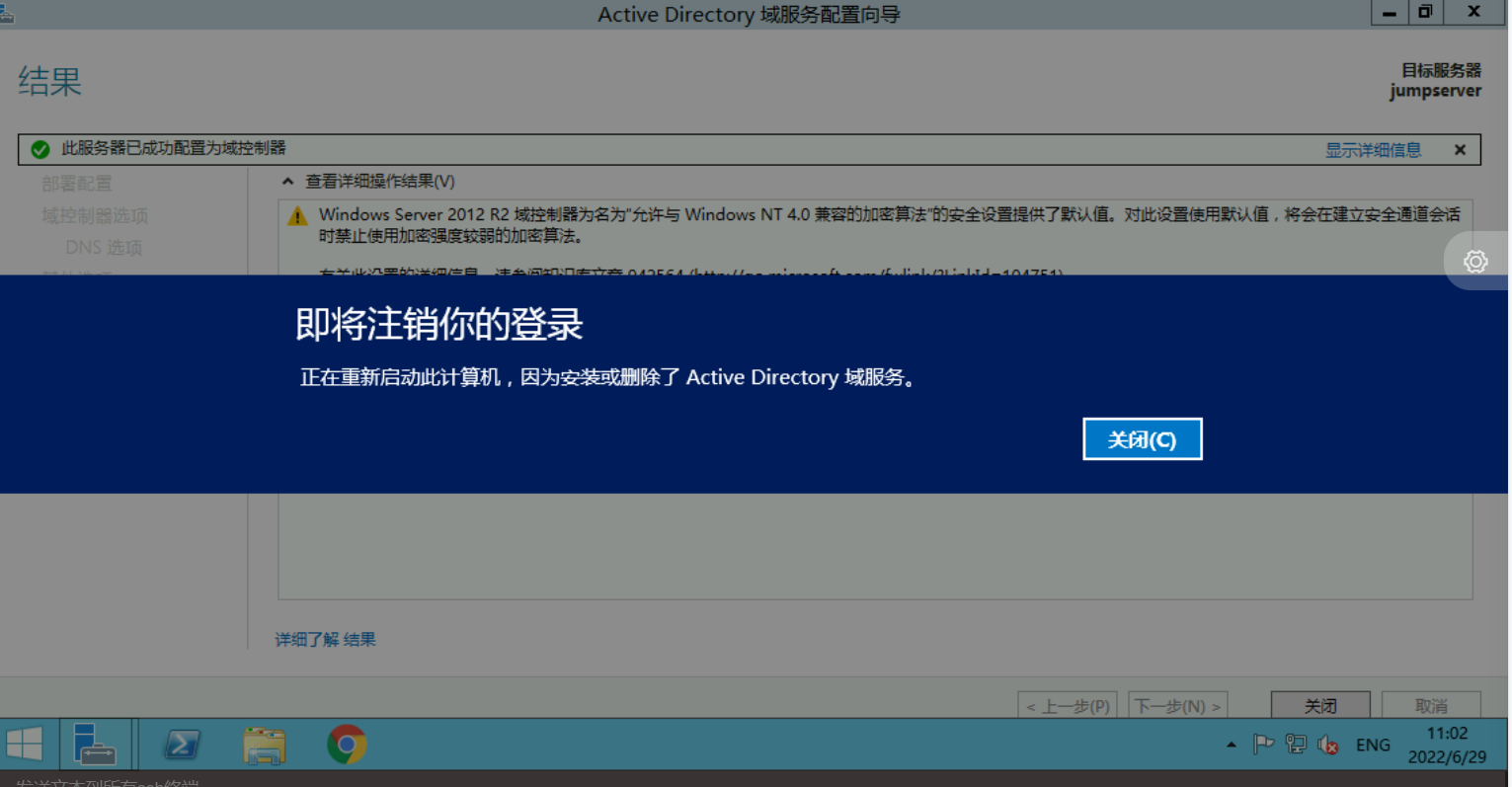
至此,Windows server2012 搭建 AD 域服务器的方法就完成了。
2、Windows 客户端开启远程桌面服务
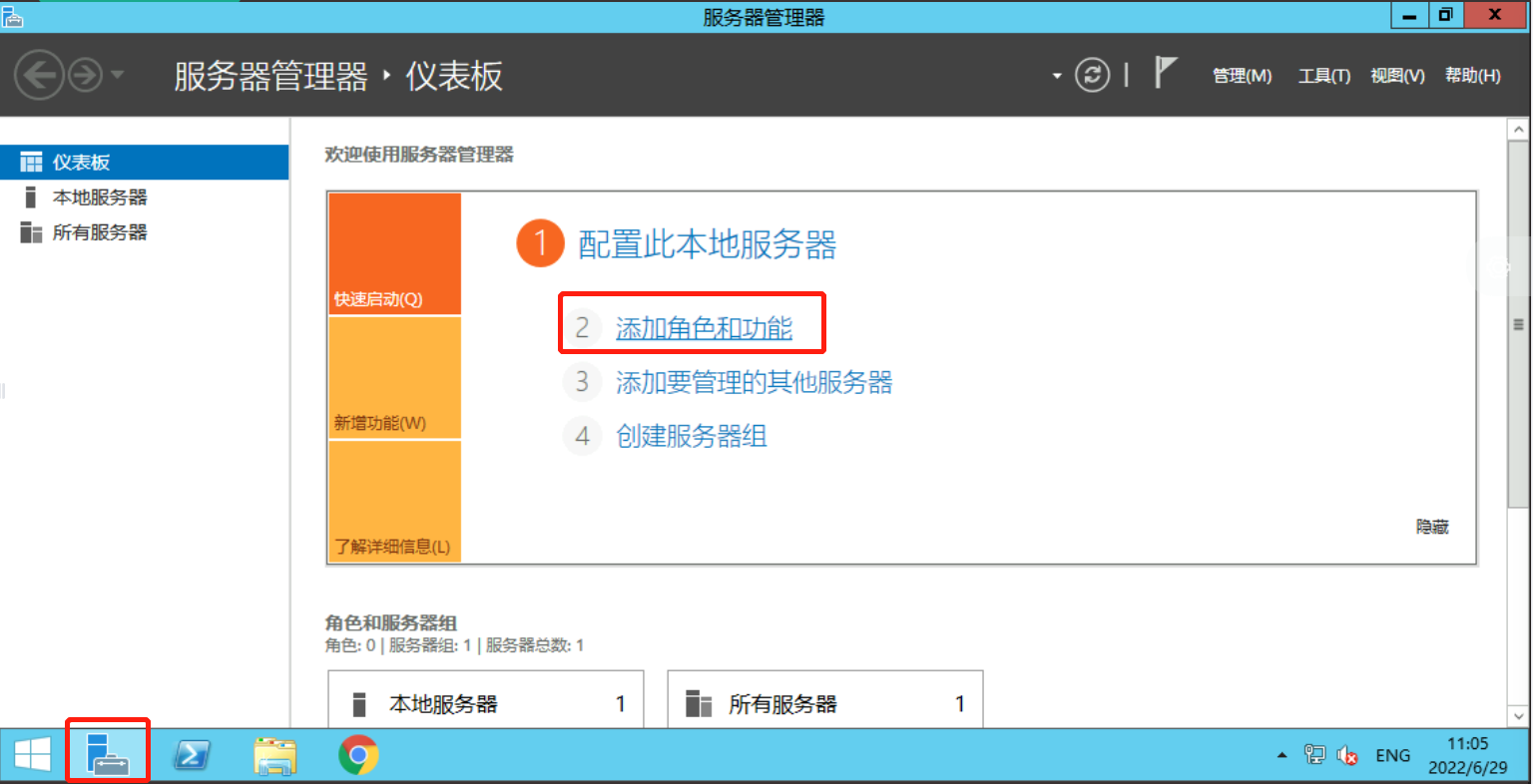
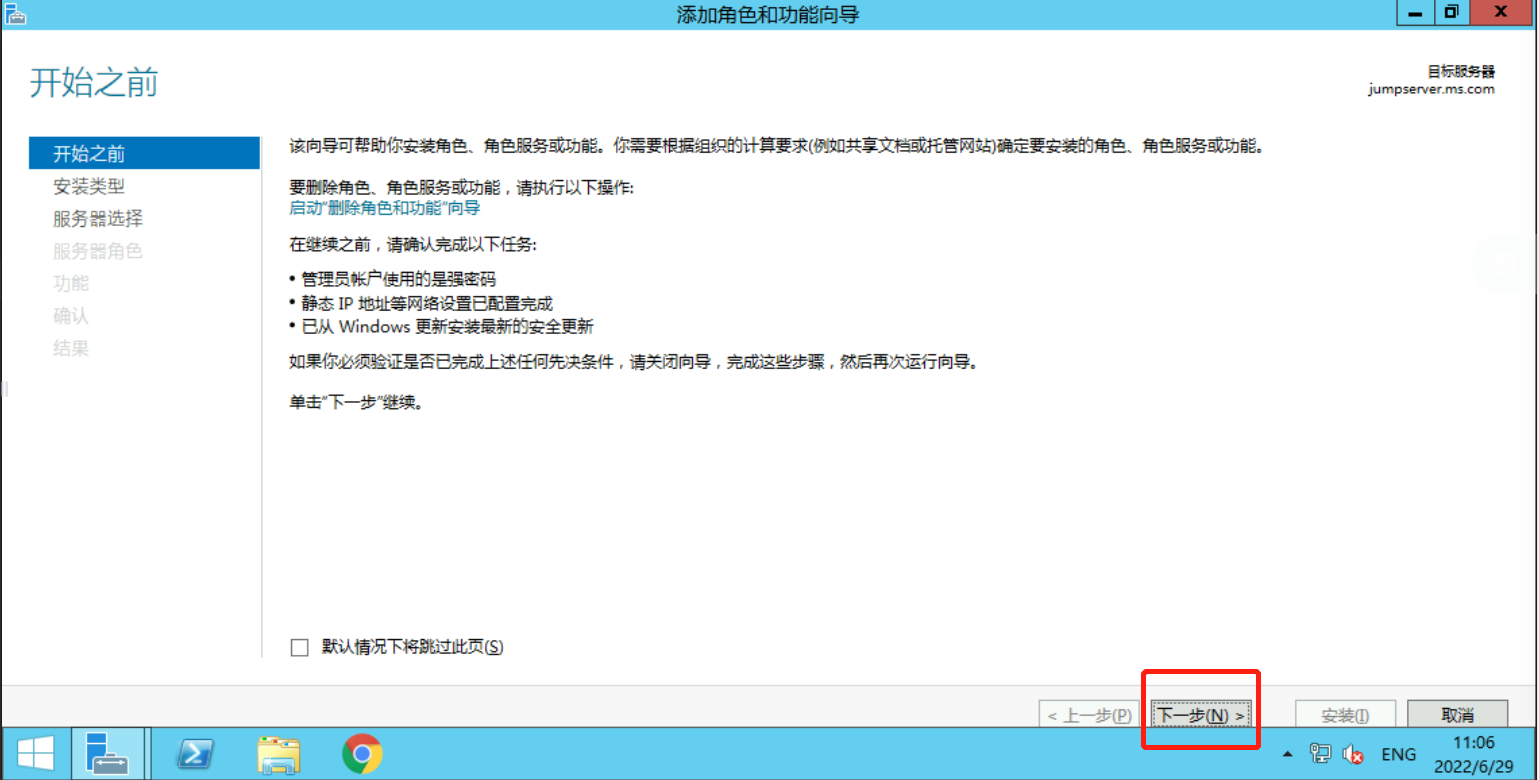
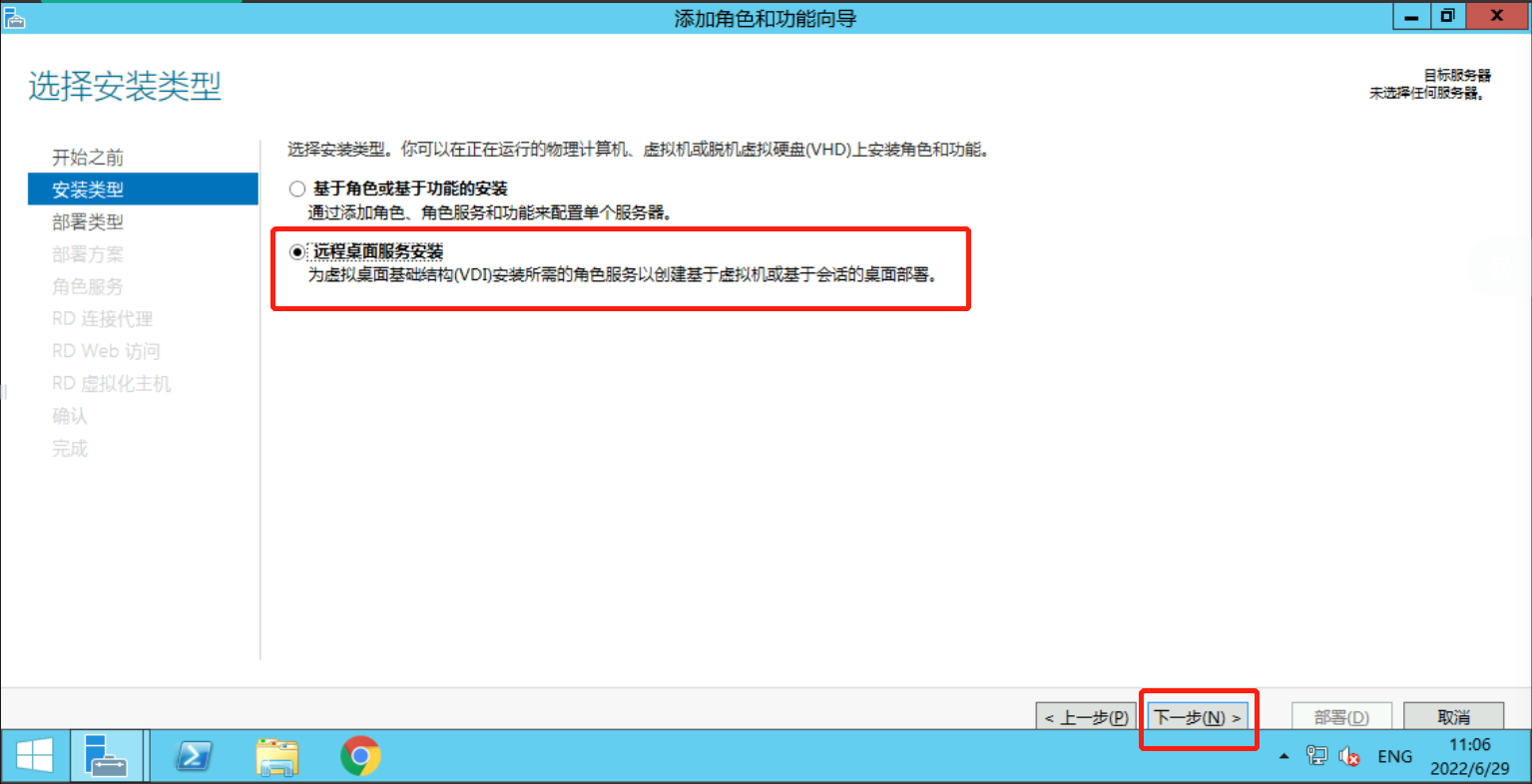
选择部署类型,由于我们是将所有组件都部署在一台服务器上,可以选择“快速开始”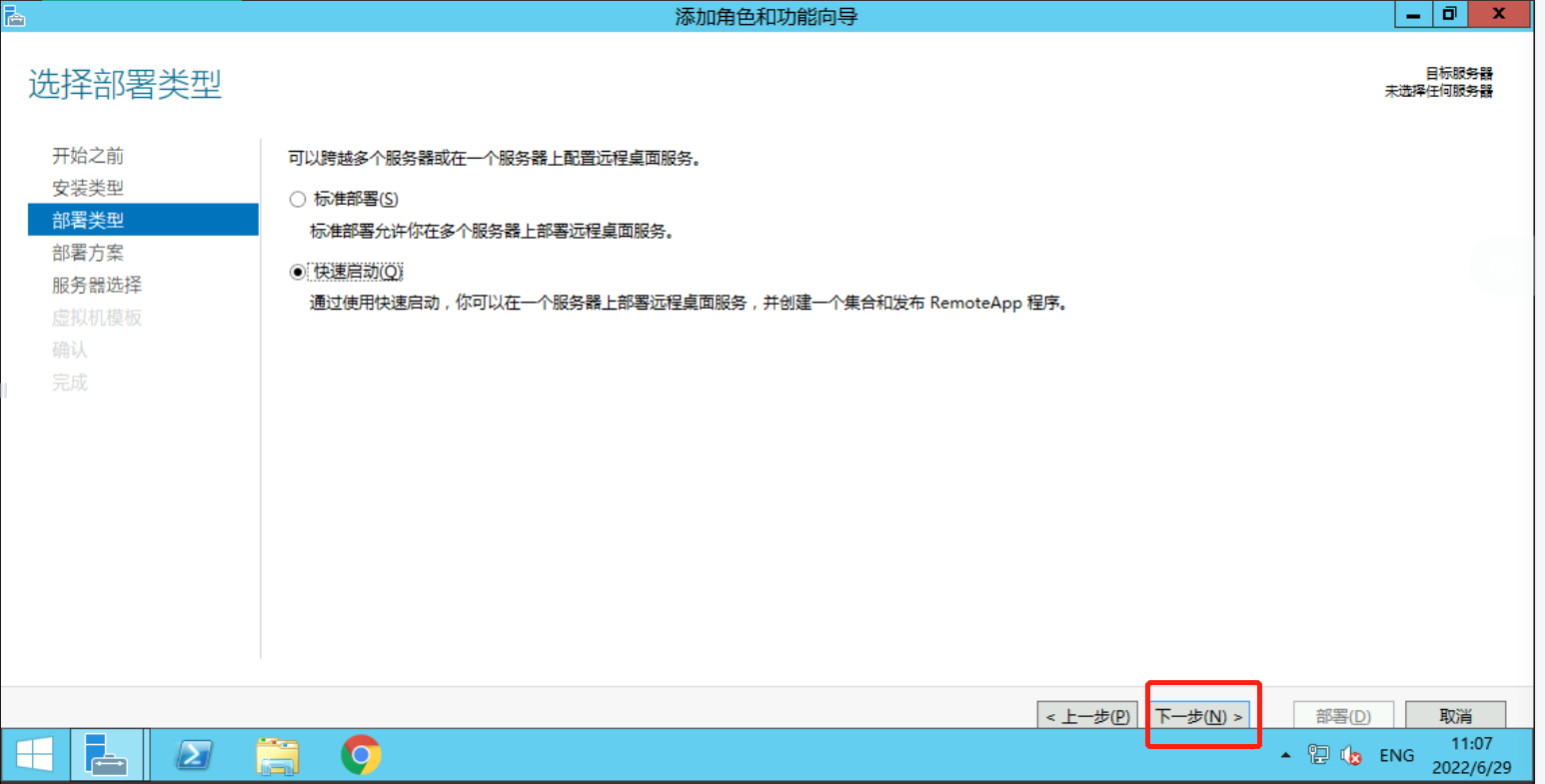

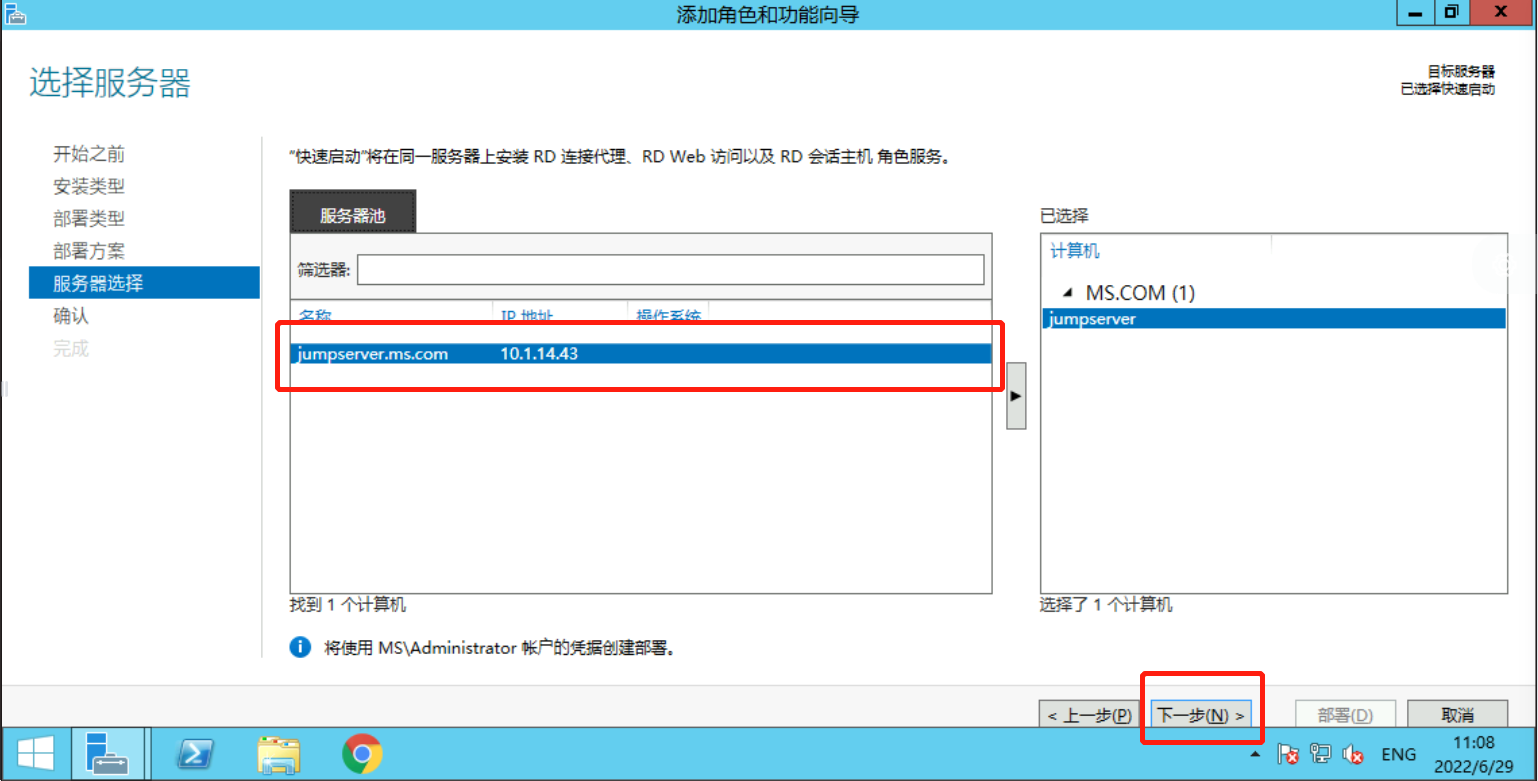
勾选“需要时自动重新启动目标服务器”,这样在安装过程中,将会自动重启服务器
请注意:此时 Windows 已经加域,如果用 mstsc 登录的话需要加上域名。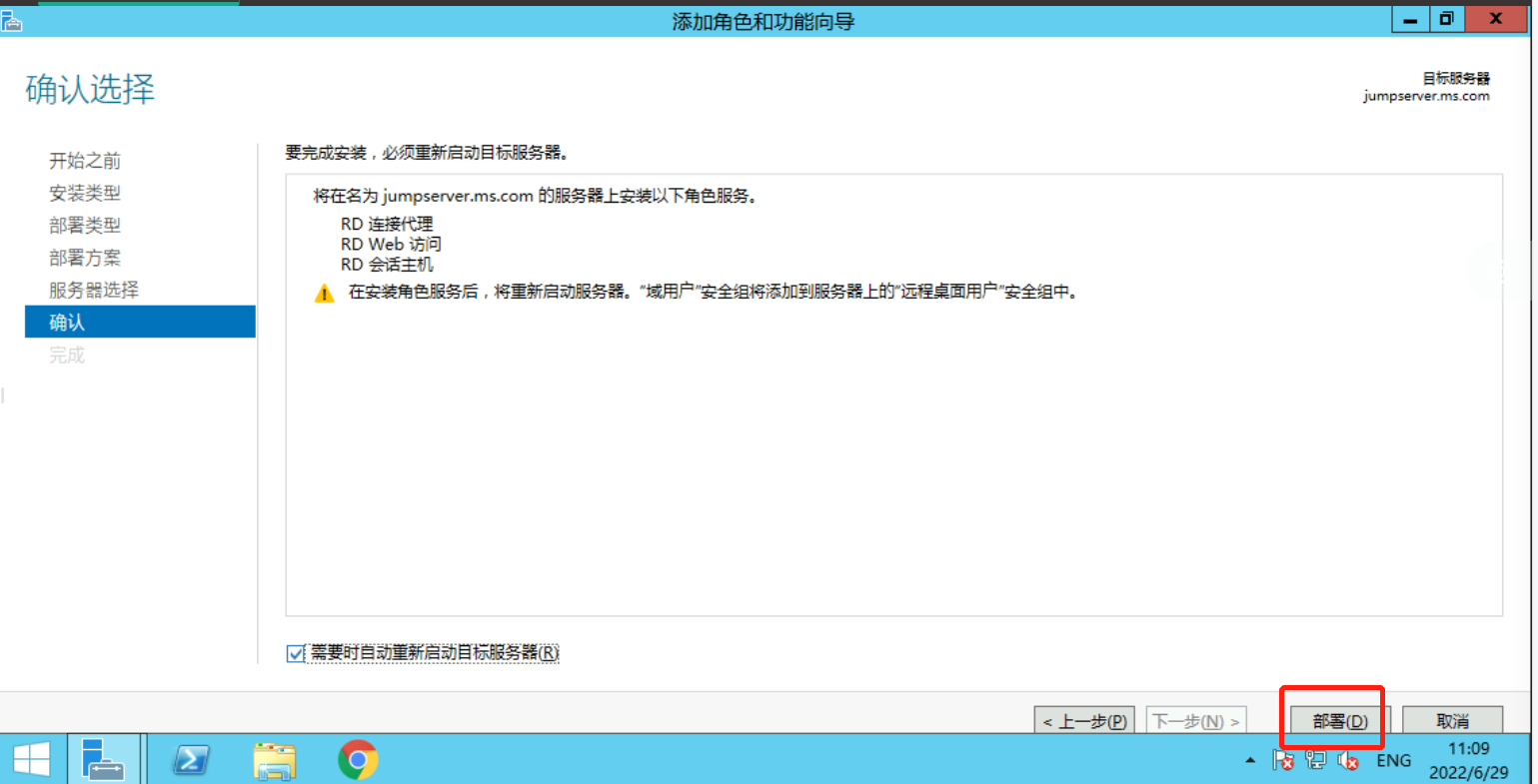
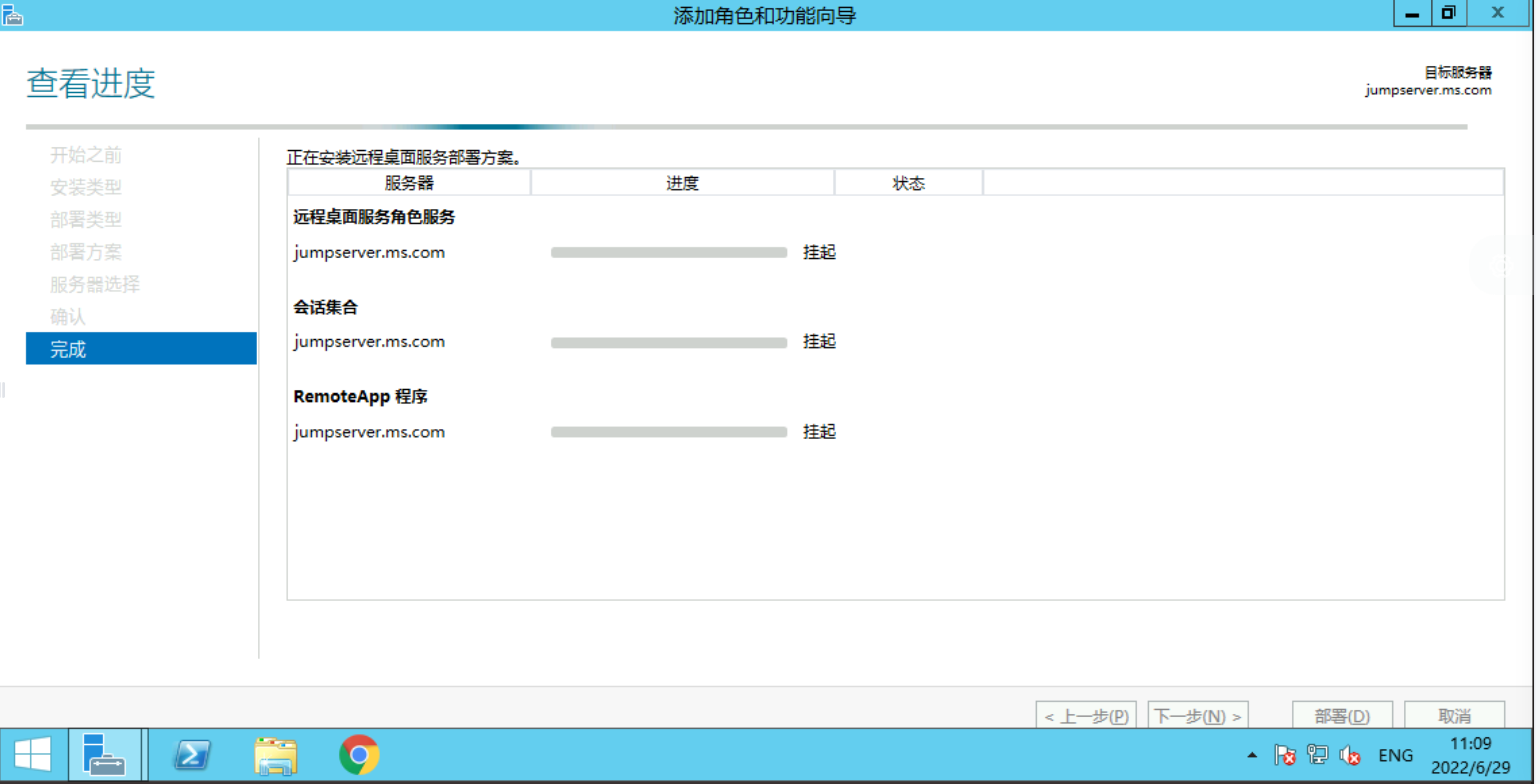
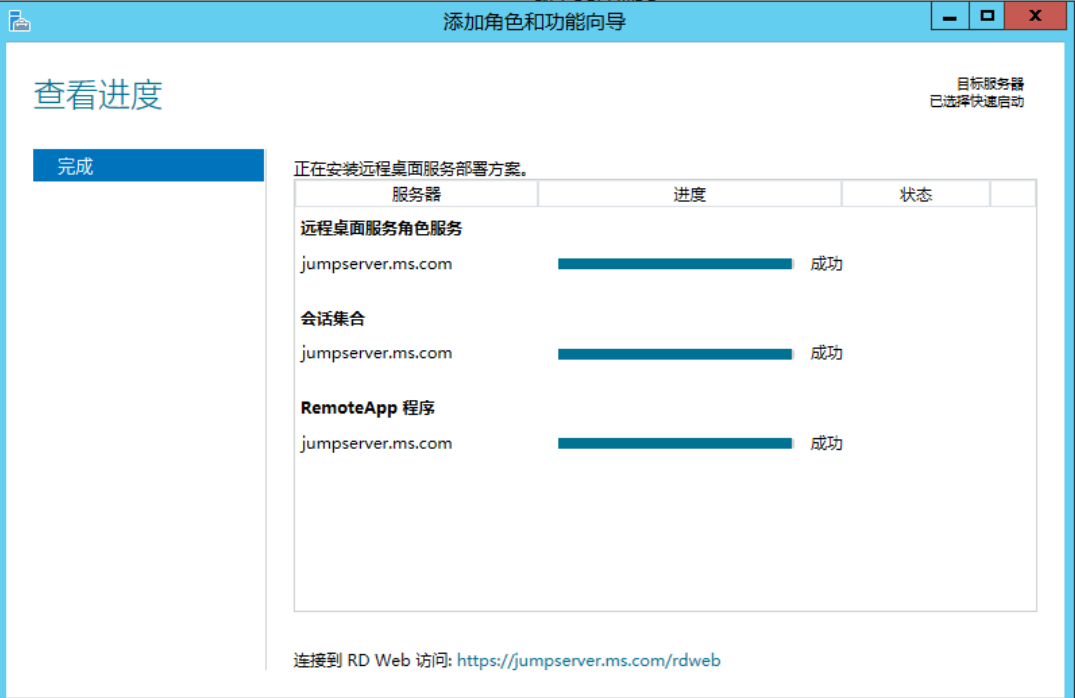
安装完成。
点击进入“远程桌面服务”,发布 remoteapp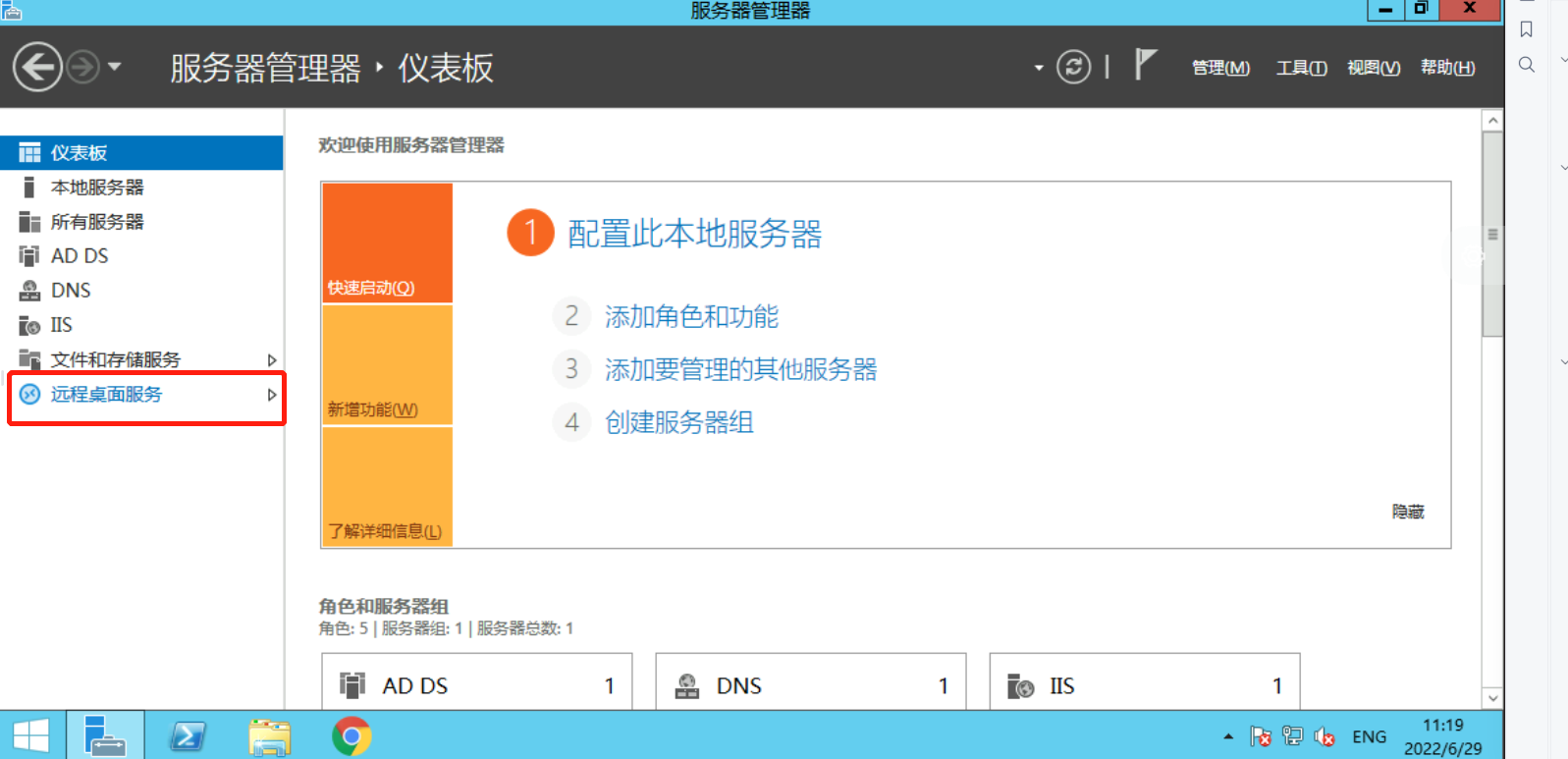
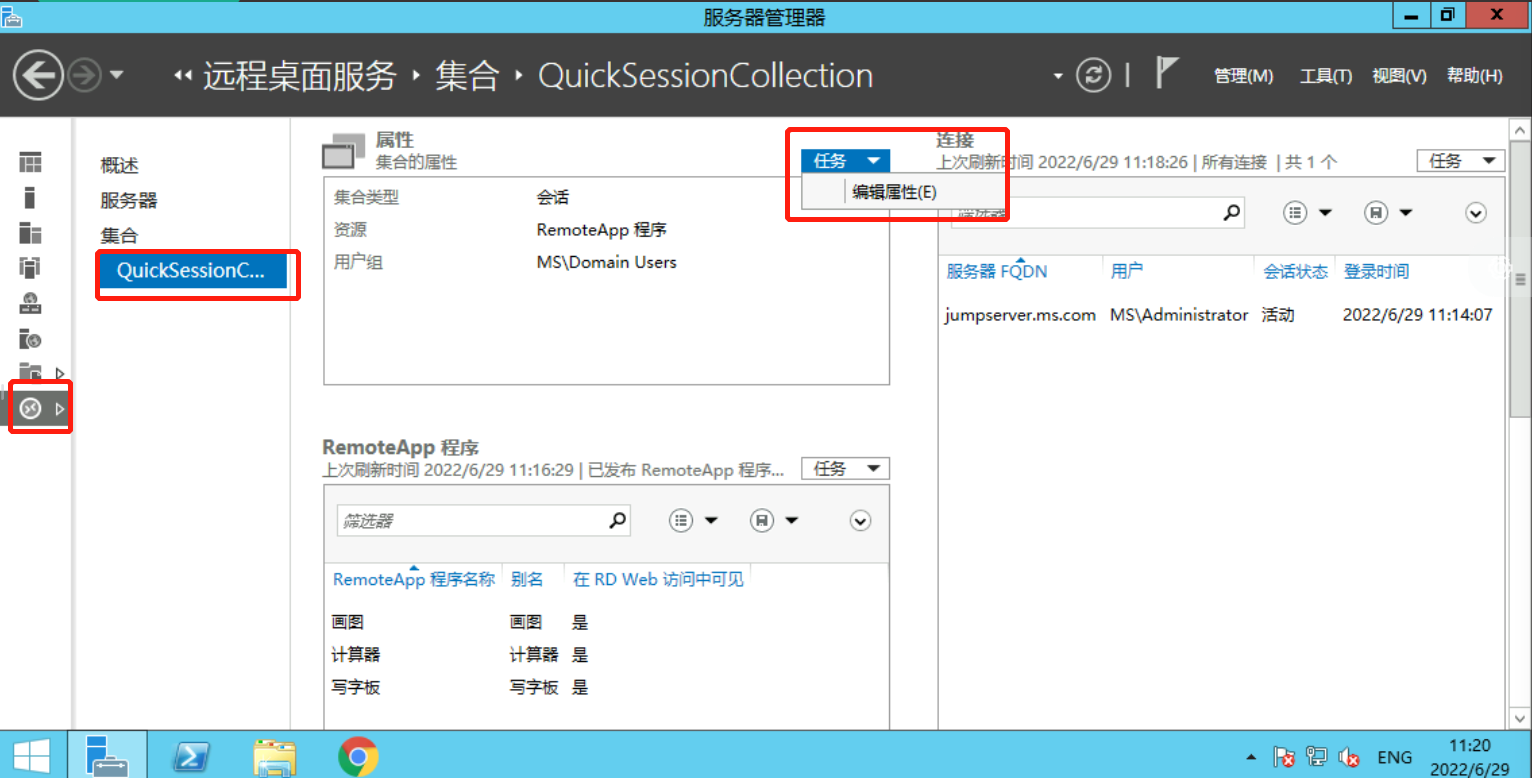
修改会话超时时间为一分钟。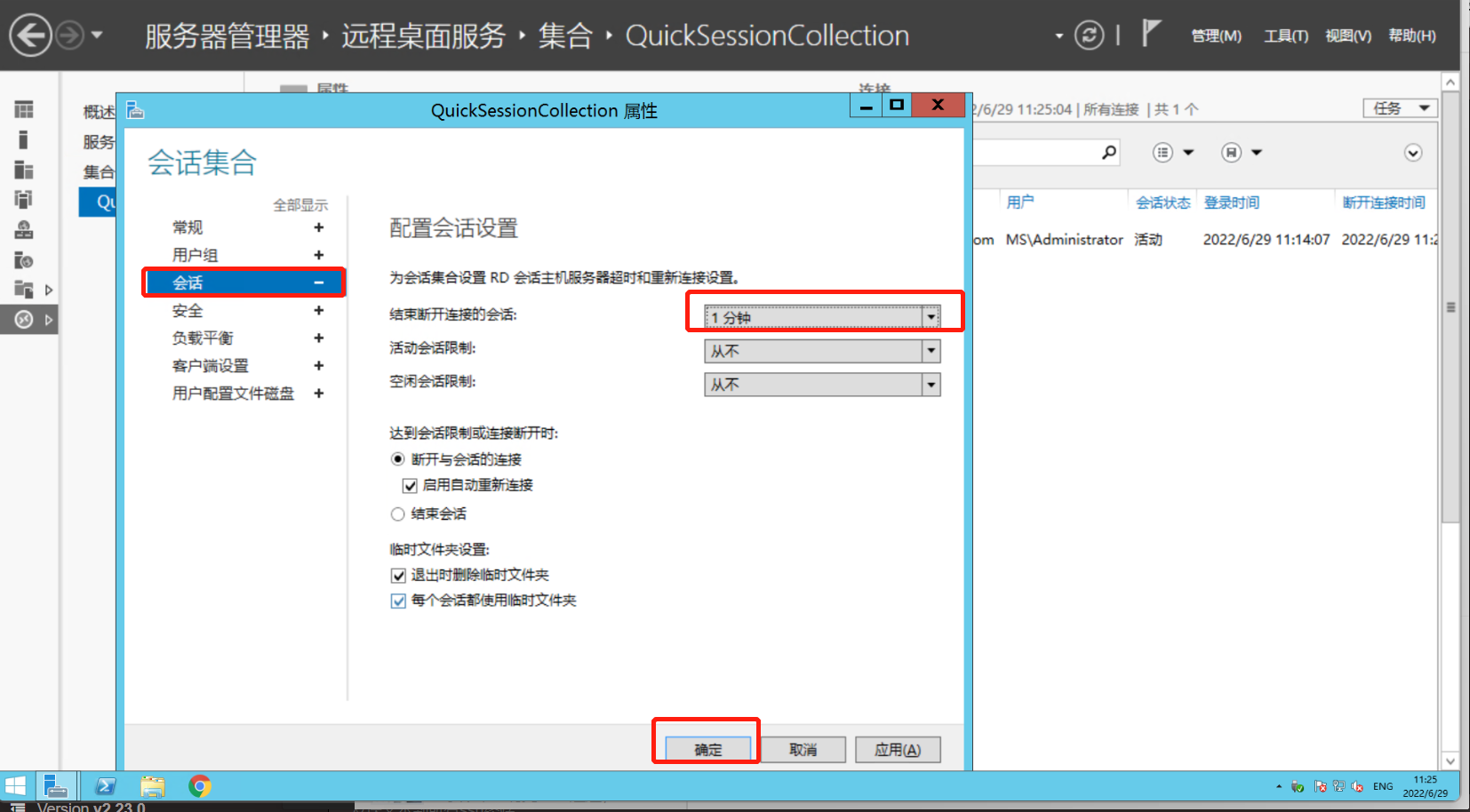
发布 RemoteApp。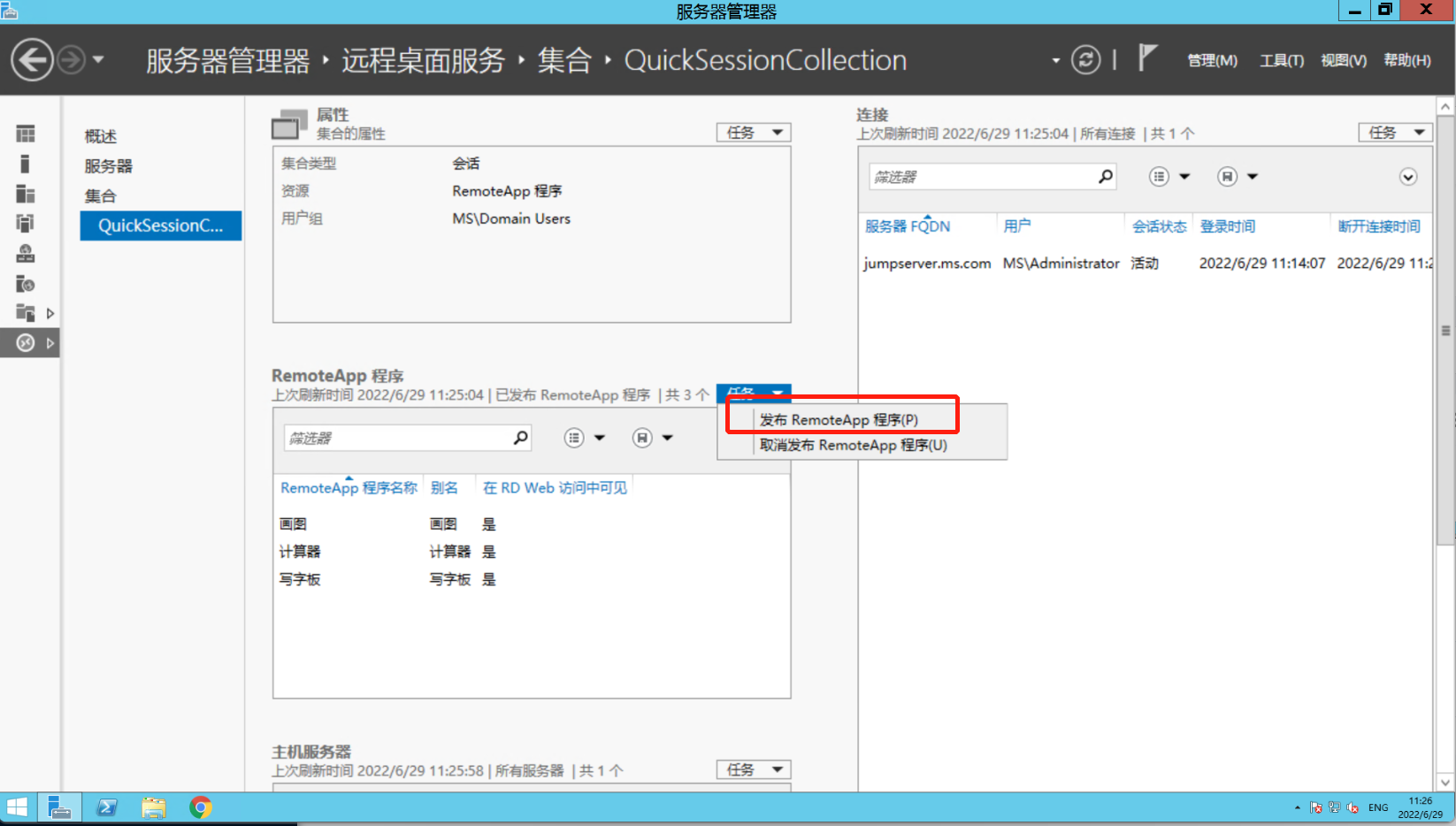
3、加入 Jmservisor
Jmservisor 的下载地址:https://docs.jumpserver.org/zh/master/about/download/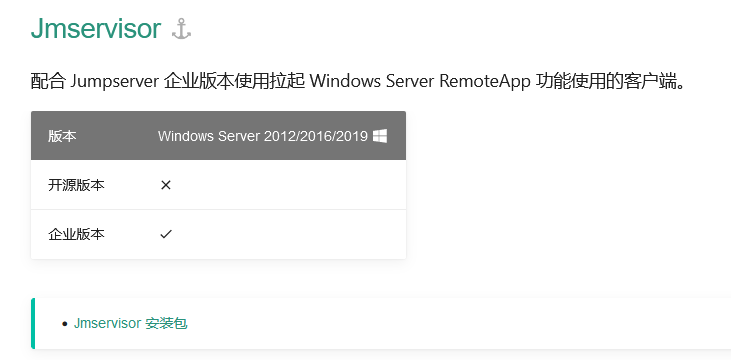
默认安装路径: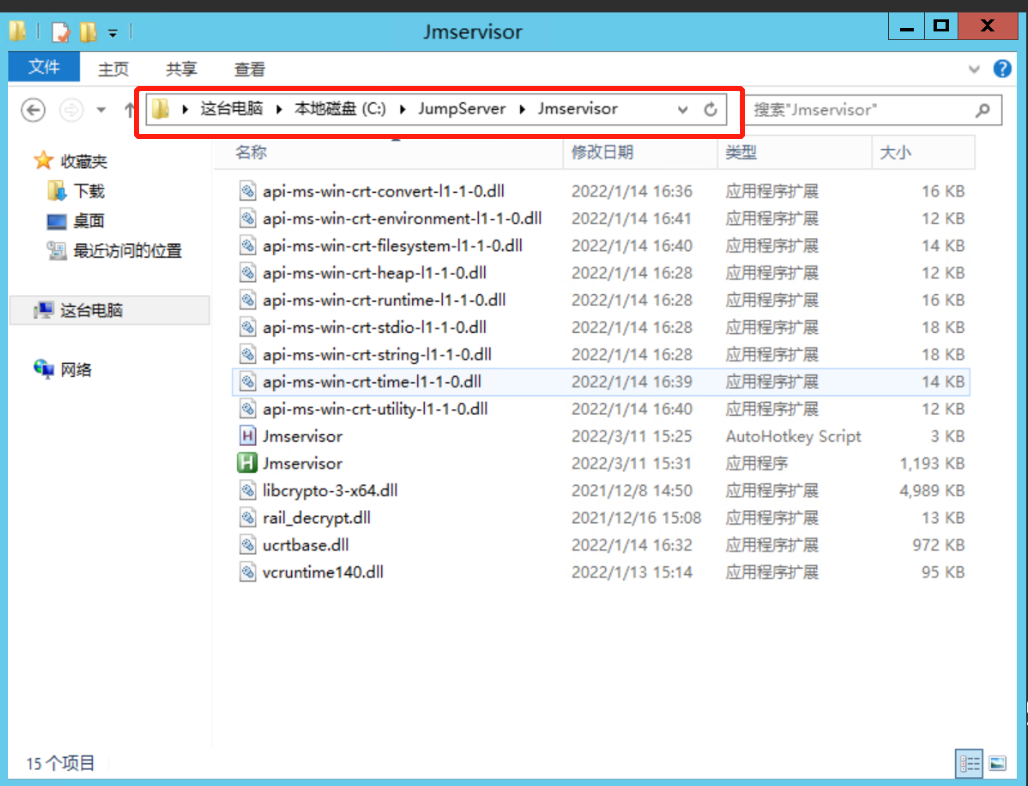
发布 RemoteAPP。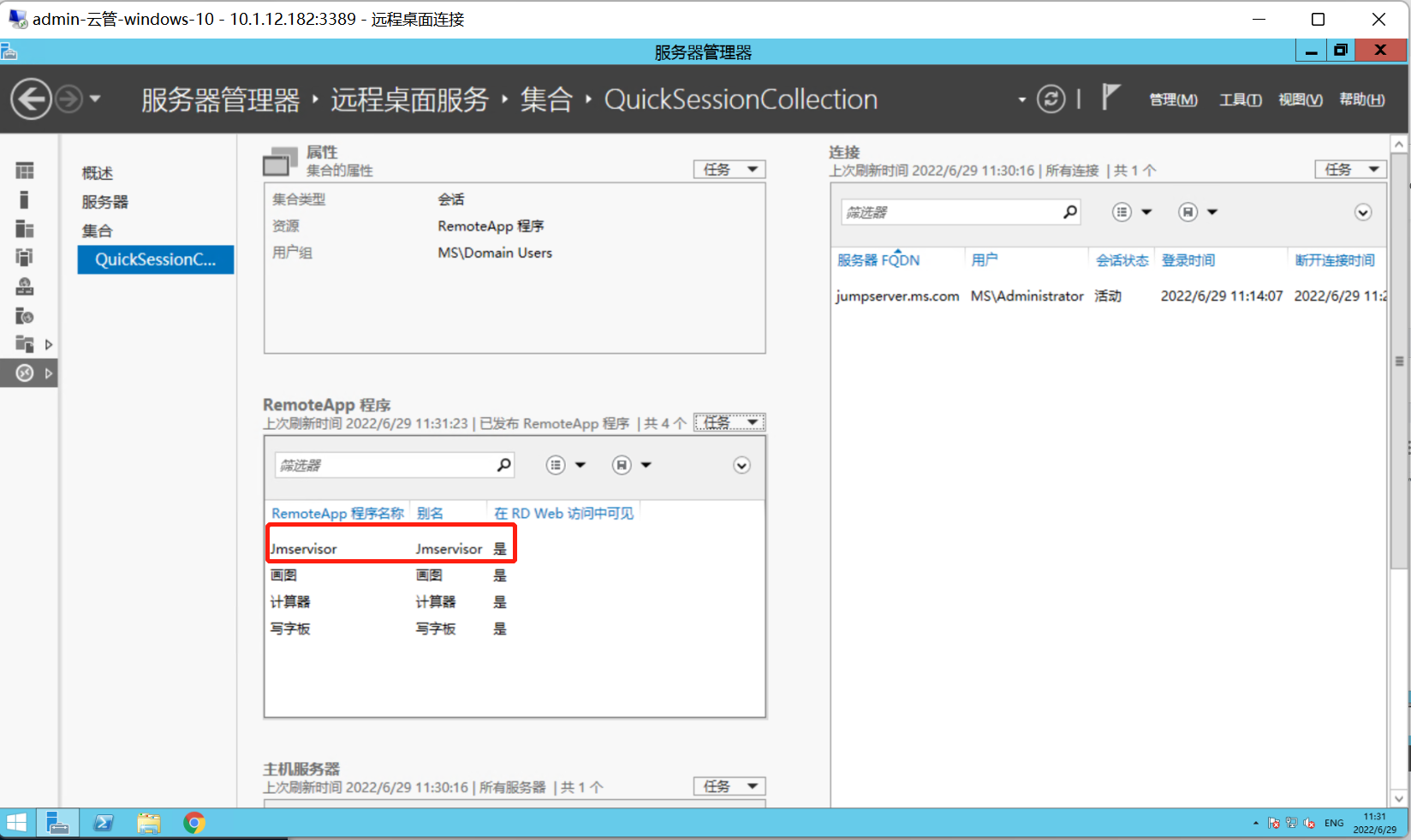
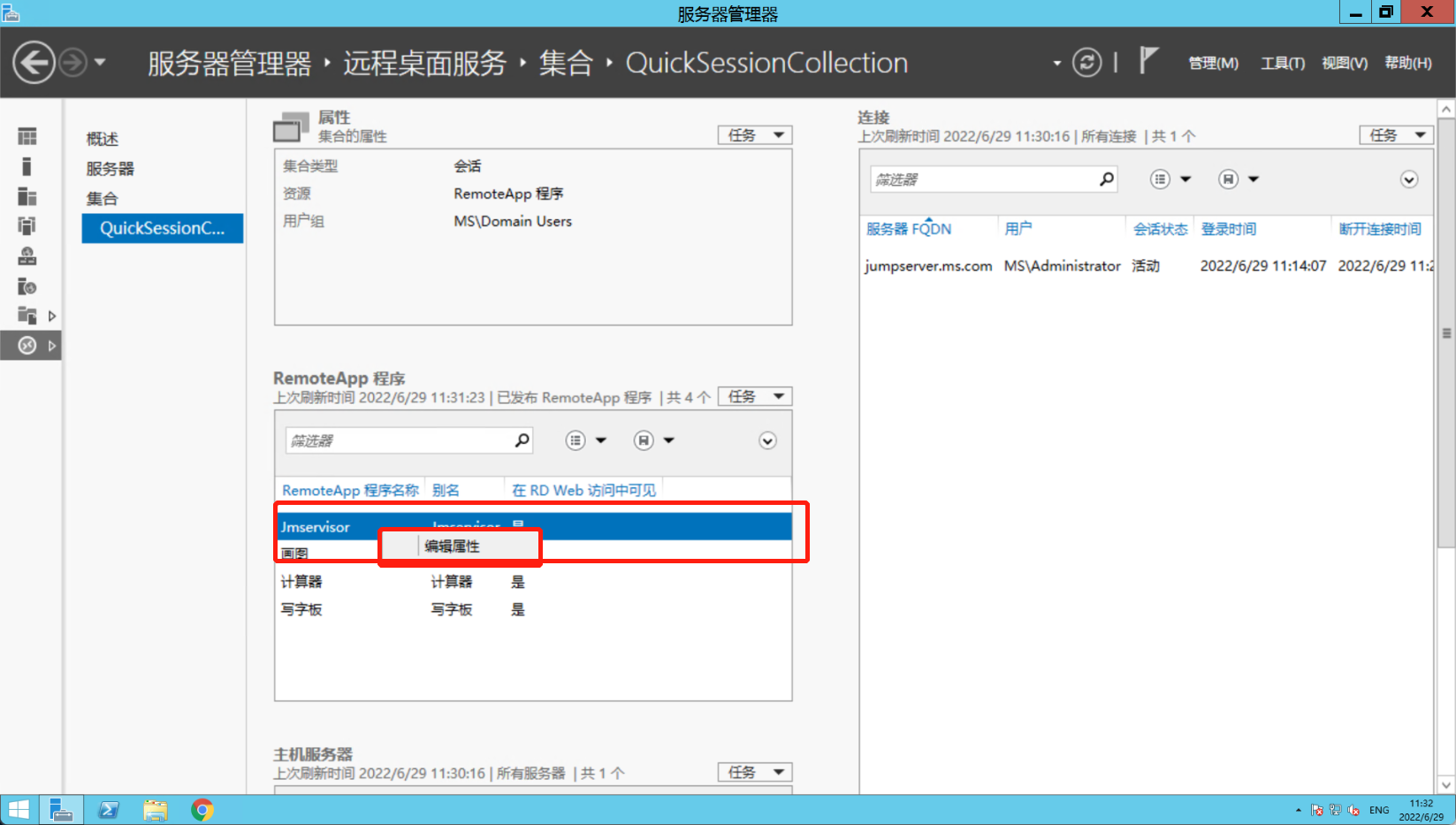
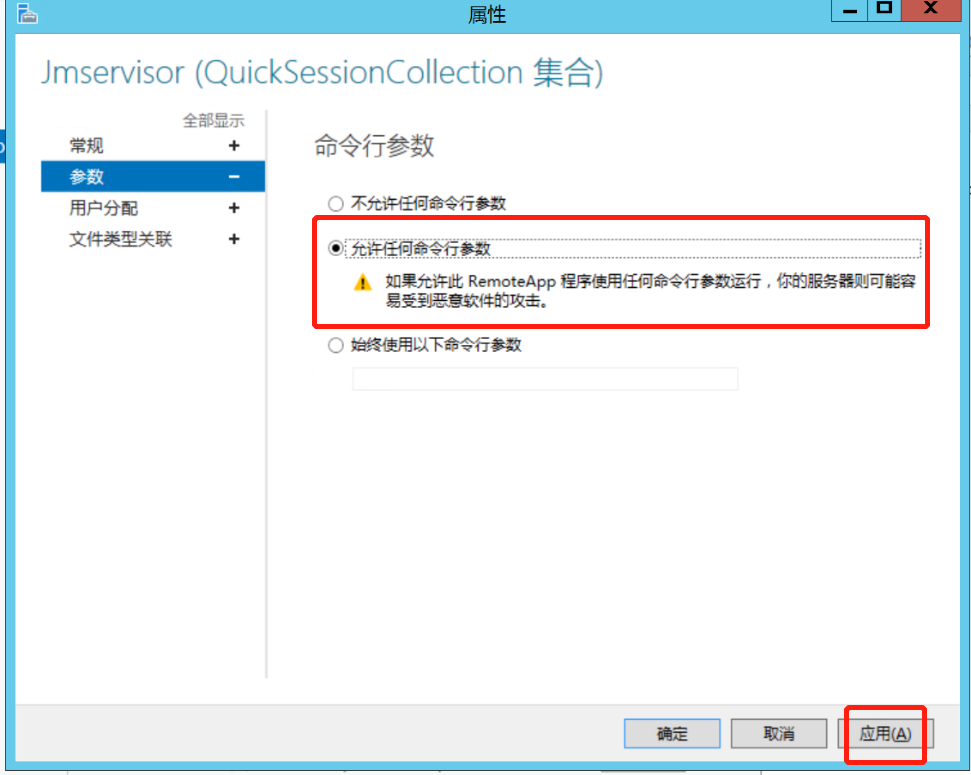
完成客户端配置。
至此,JumpServer 远程发布即完成,可以到 JumpServer 的 Web 页面进行远程应用纳管。
以下以纳管 chrome 为例,并访问 JumpServer 官网。该远程应用发布服务器需纳管在 JumpServer 中。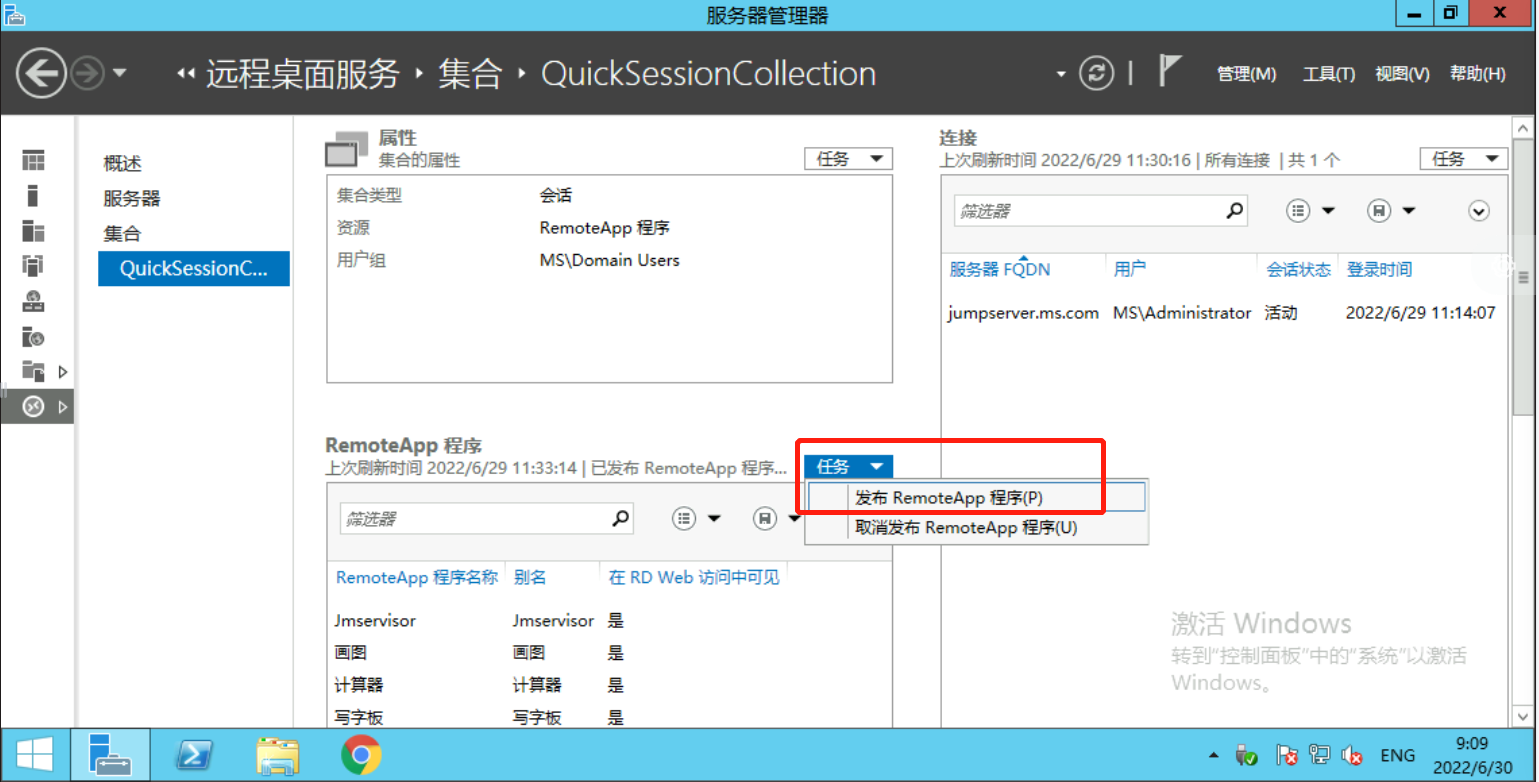
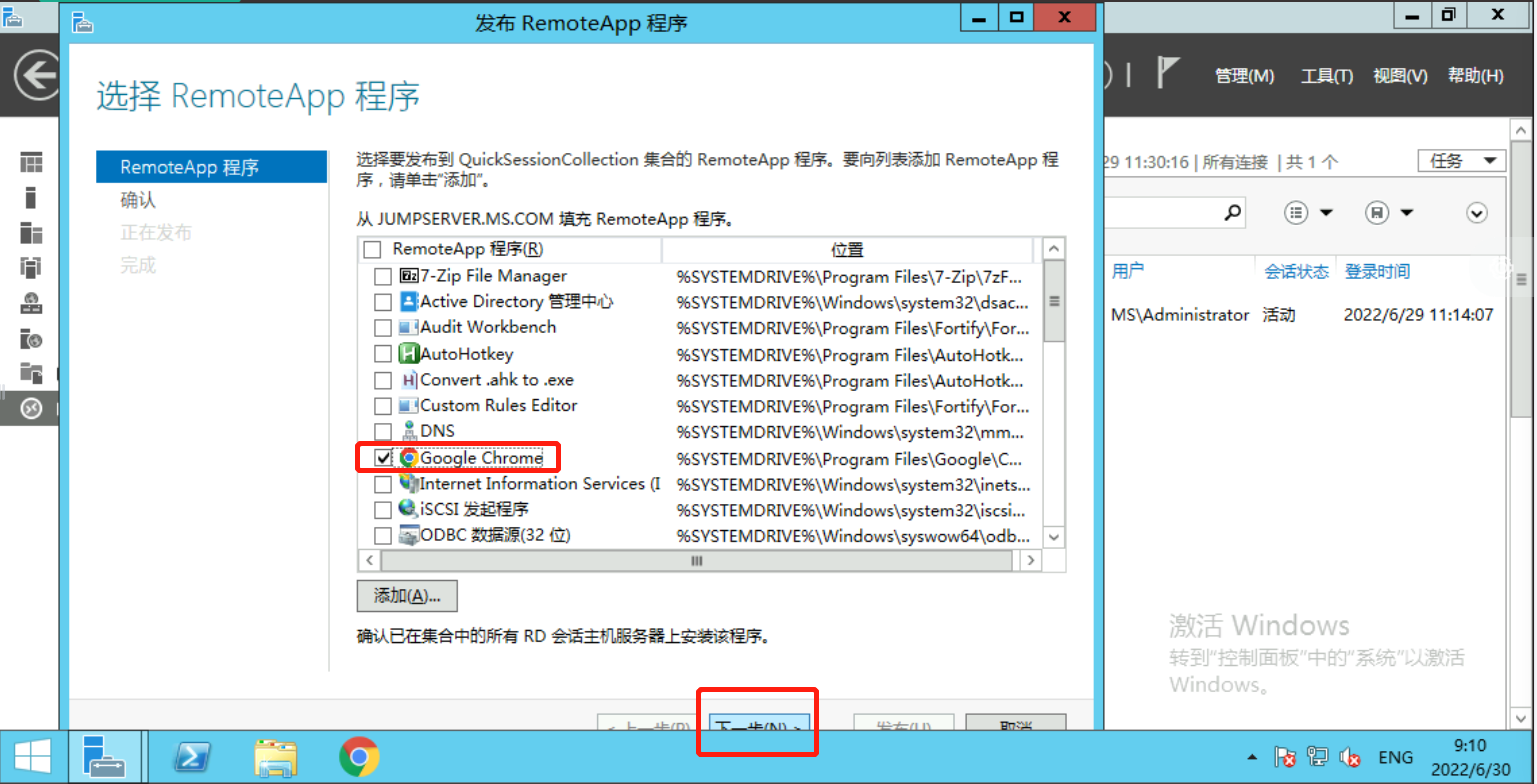
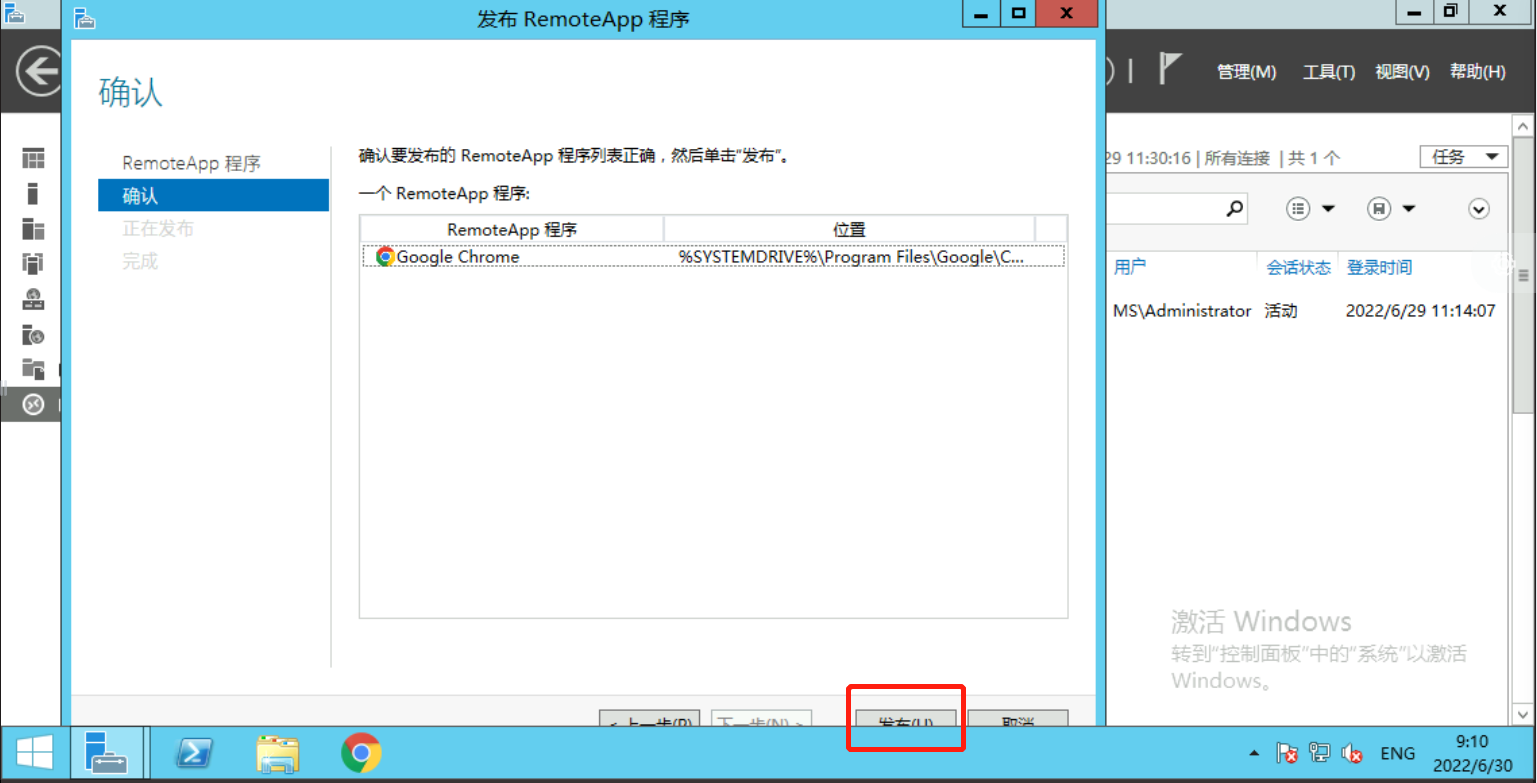

Windows 远程应用发布器操作已完成。
4、配置 JumpServer 服务器端
①、创建远程应用
点击“应用管理”→“远程应用”→“创建”→“chrome”。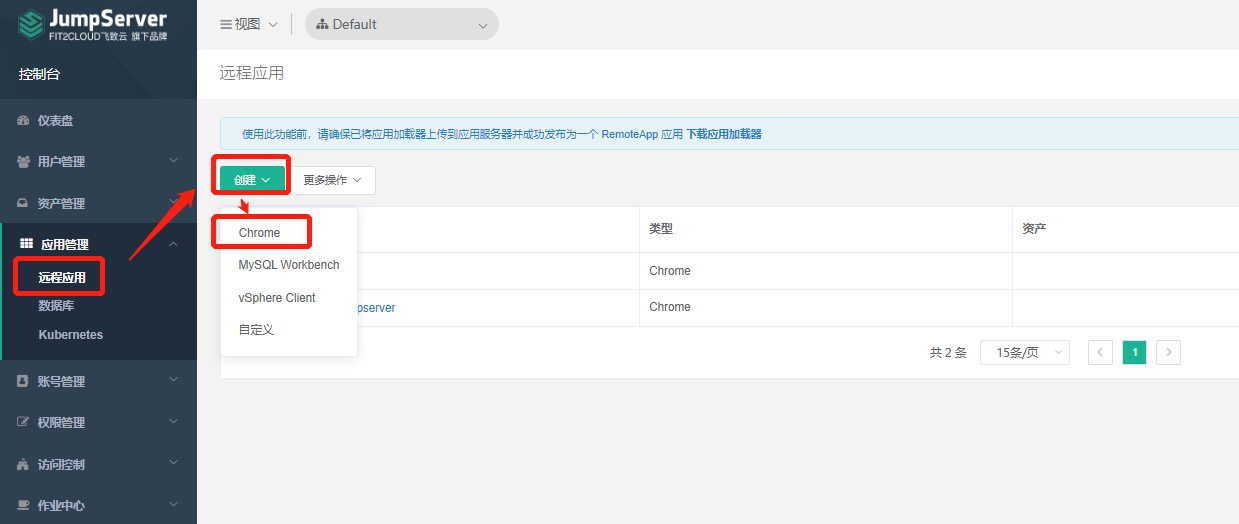

提交,即远程应用创建成功。
②、创建 JumpServer 远程应用服务器的系统用户。
点击“资产管理”→“系统用户”→“普通用户”→“创建”→“RDP”。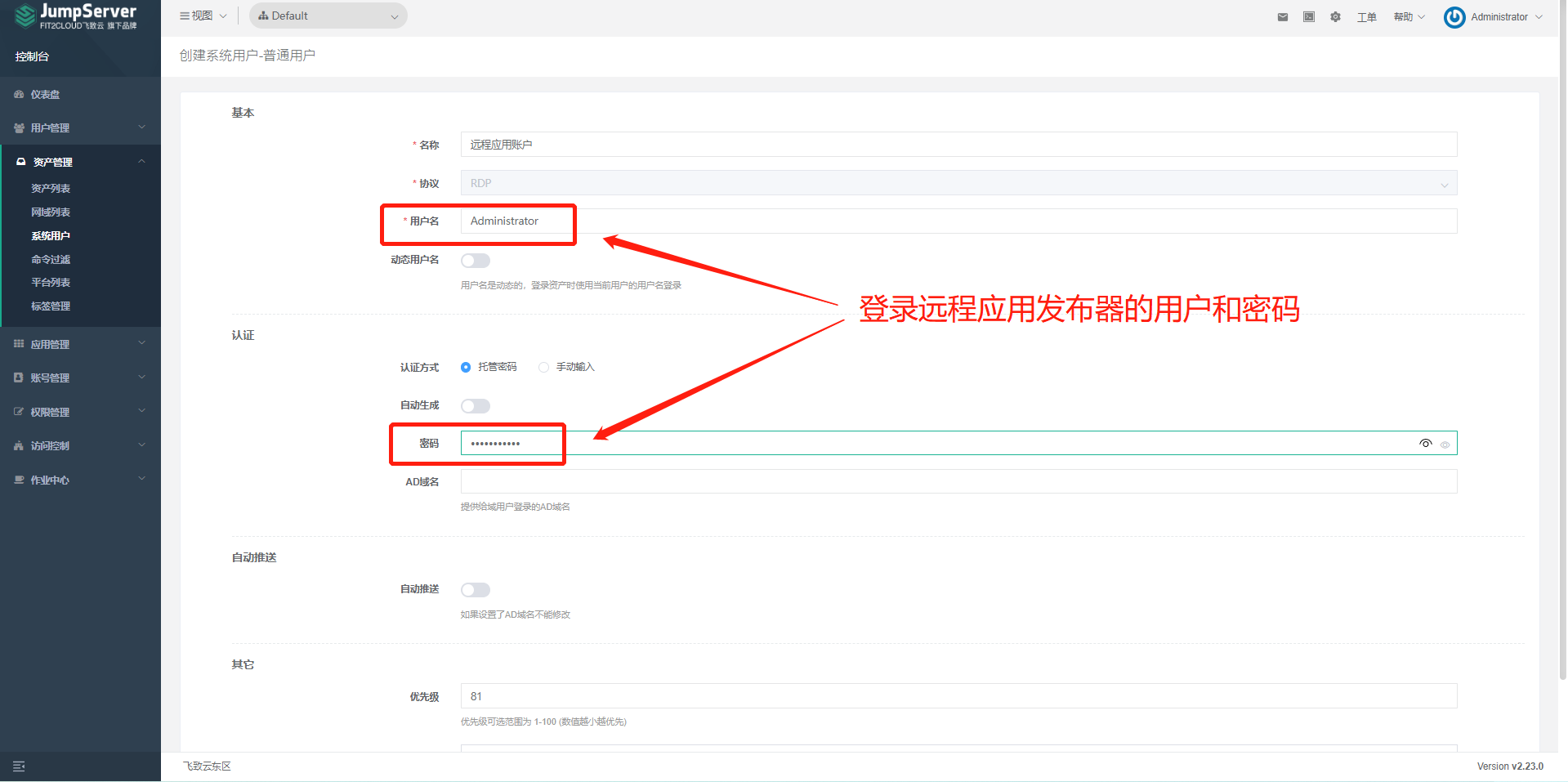
提交,即远程应用发布服务器的系统用户创建成功。
③、创建远程应用授权
点击“应用授权”→“远程应用”→“创建”→“chrome”。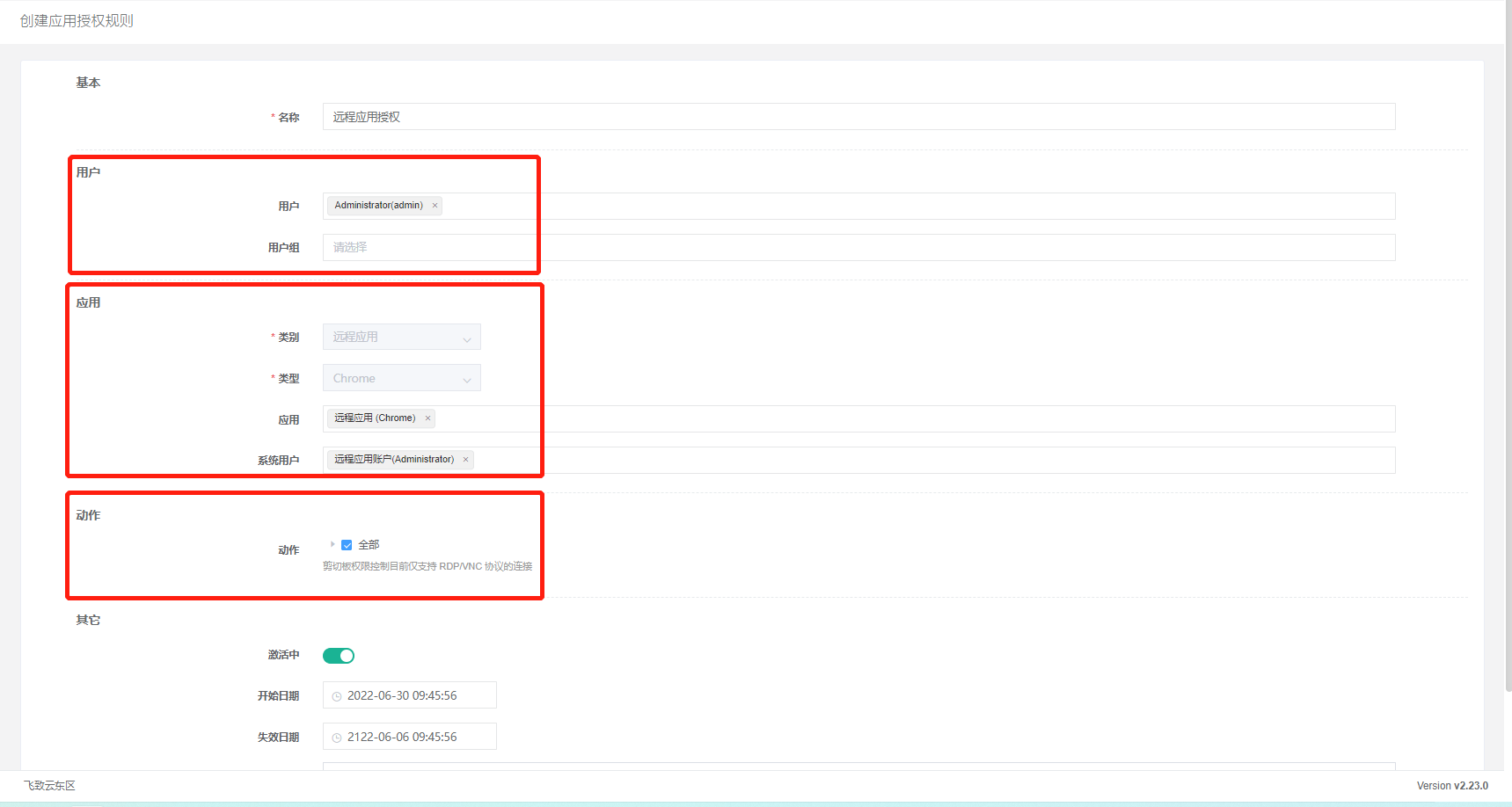
提交即授权成功。进入web界面进行访问。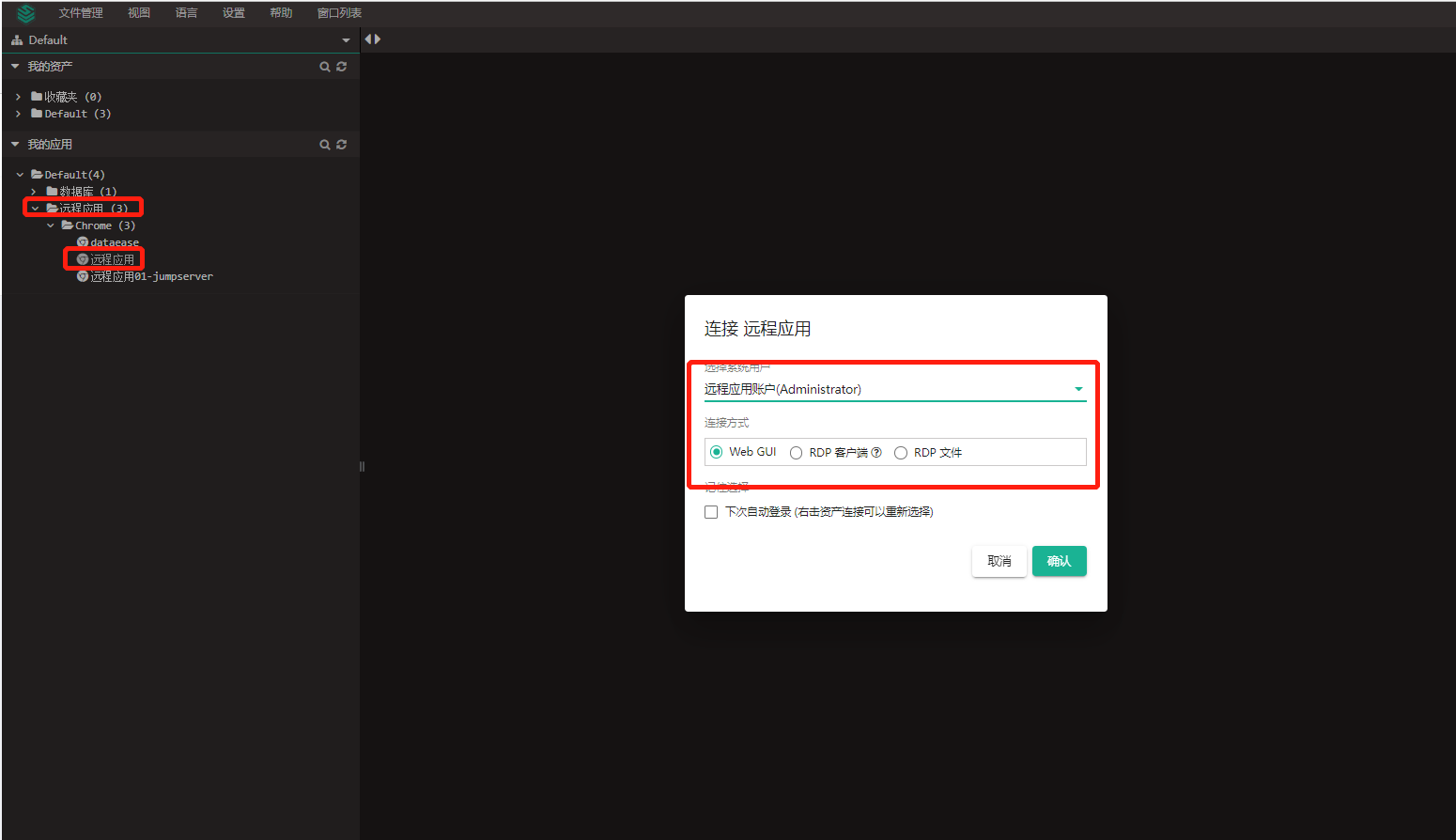
访问成功!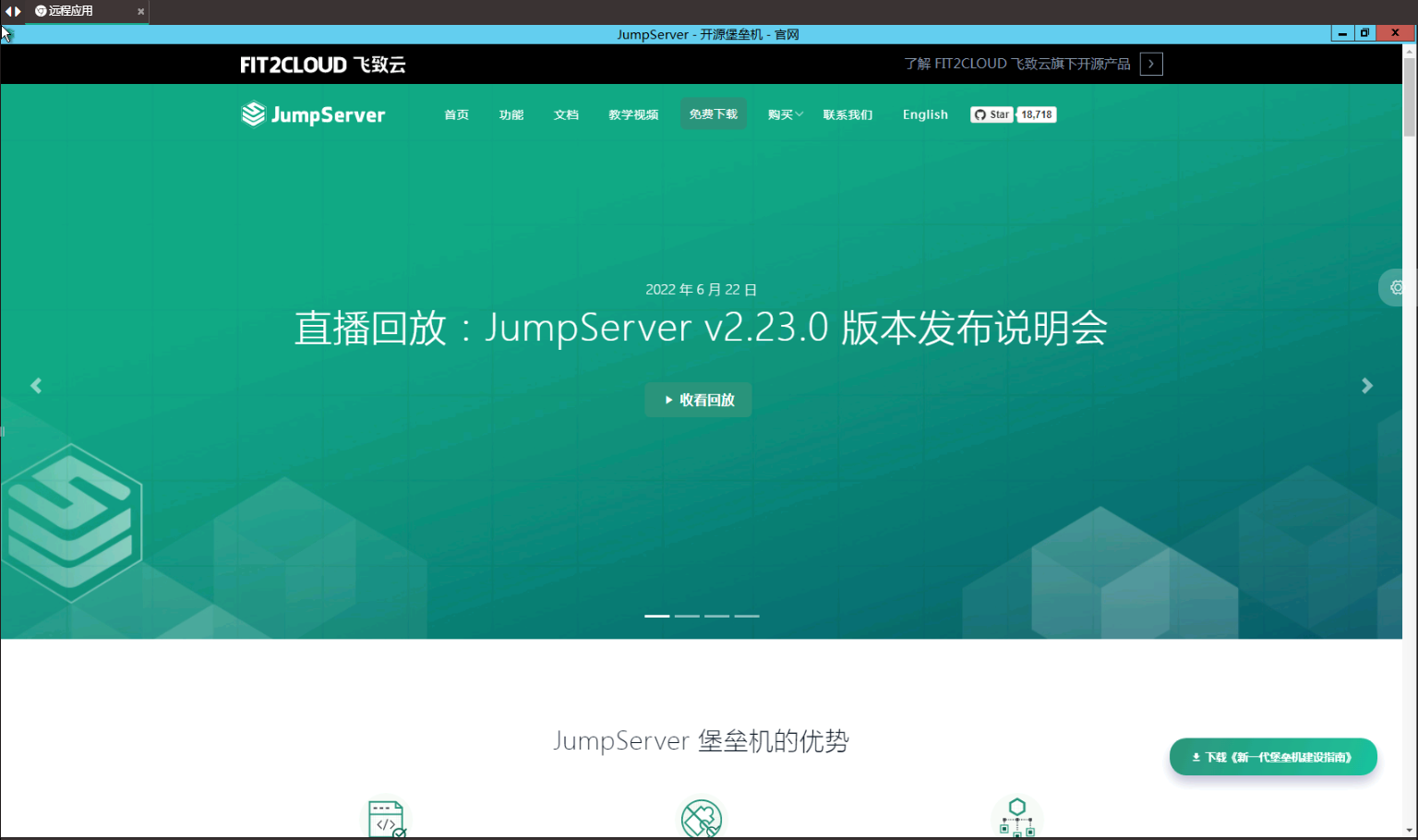
远程应用的常见问题
问题一:关闭远程应用后,会话未关闭
问题: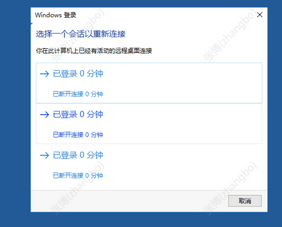
解决:
修改注册表。“win+R”唤起“运行”,输入“regedit”进入注册表编辑器。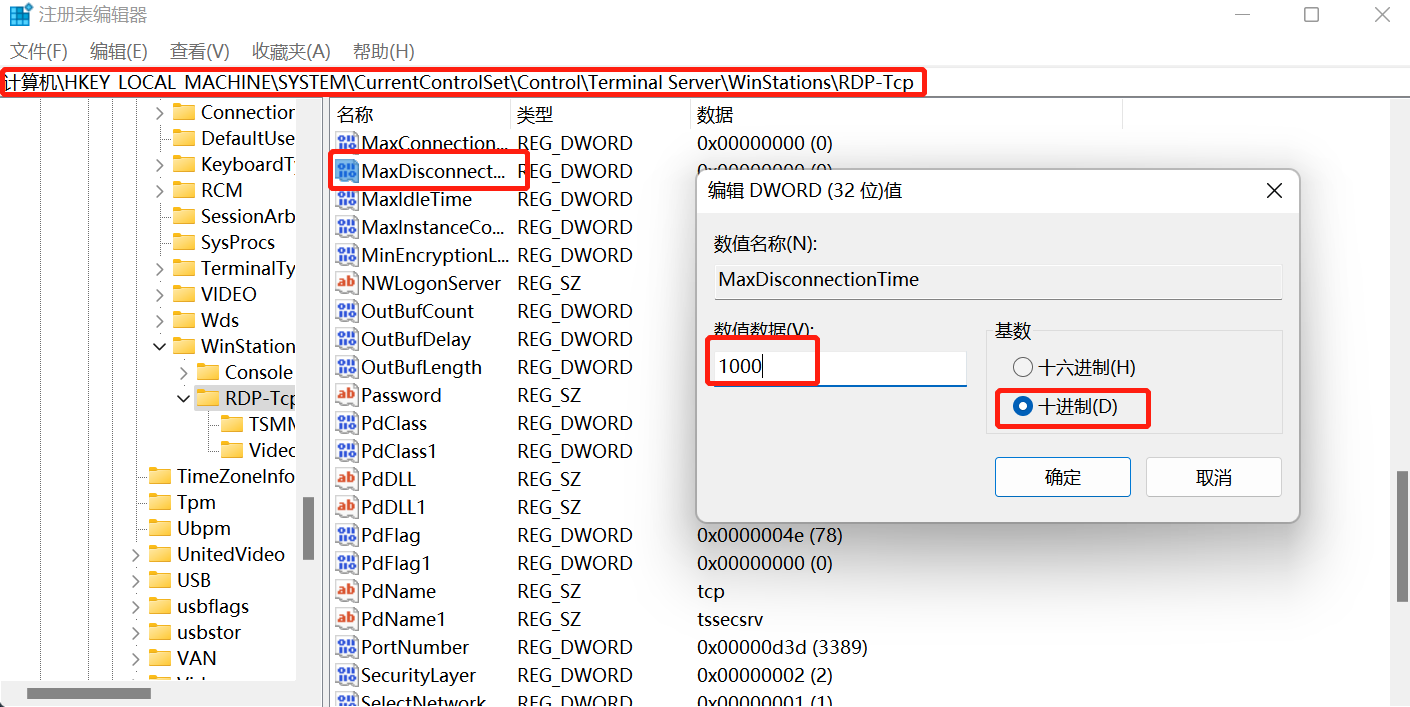
问题二:远程应用冲突
“win+R”唤起“运行”,输入“gpedit.msc”唤起组策略编辑器。
“管理模板”→“Windows 组件”→“远程桌面服务”→“远程桌面会话主机”→“连接”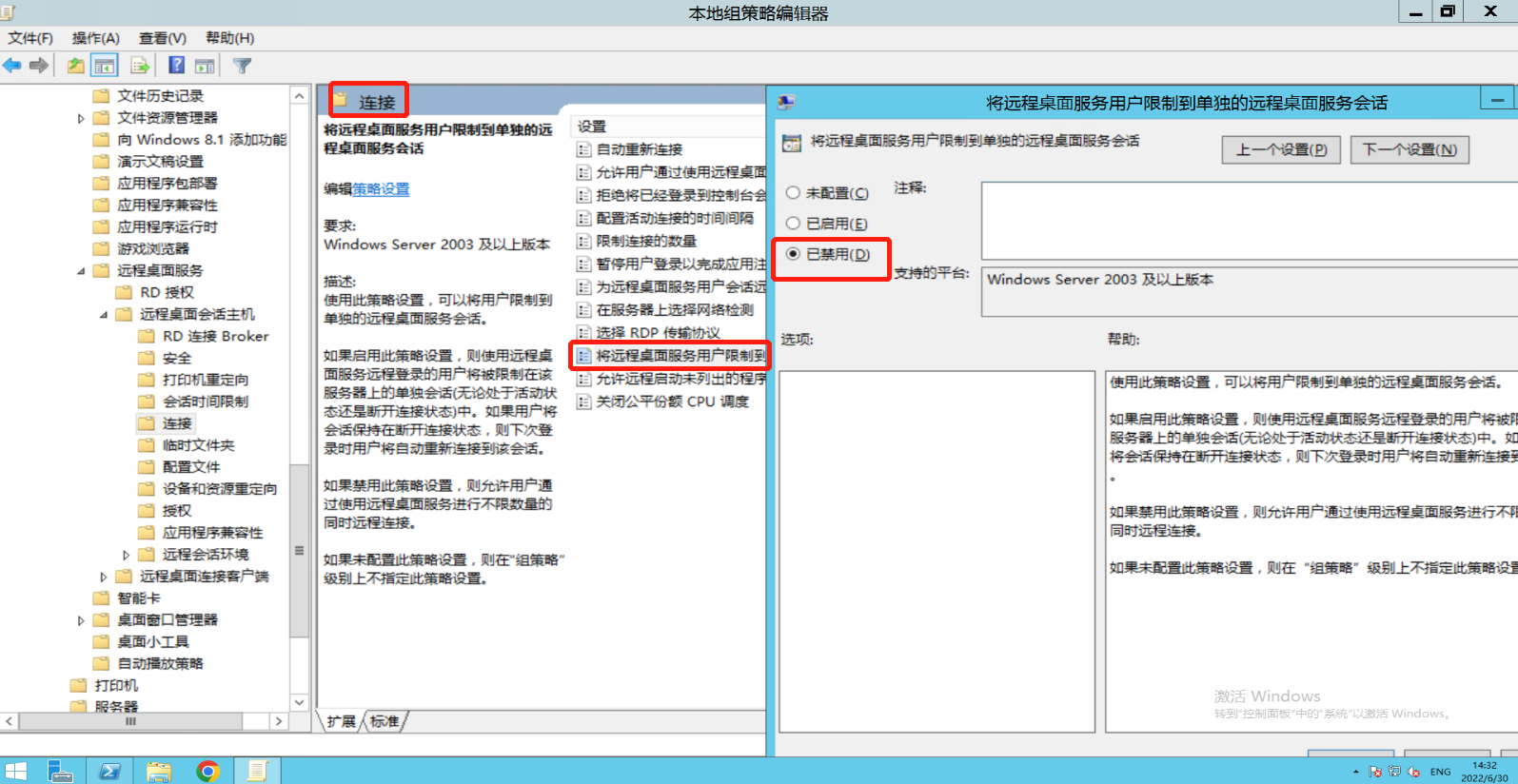
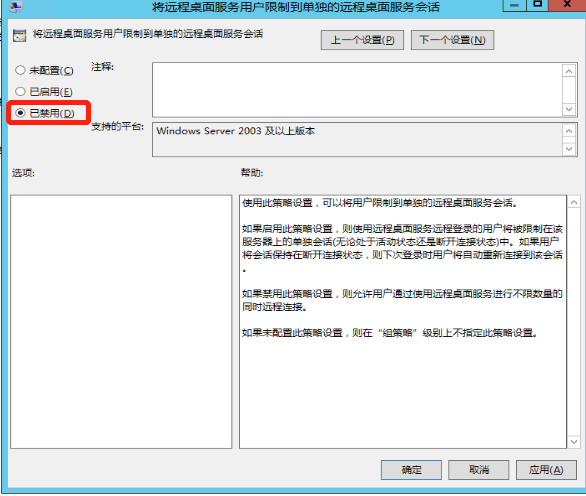
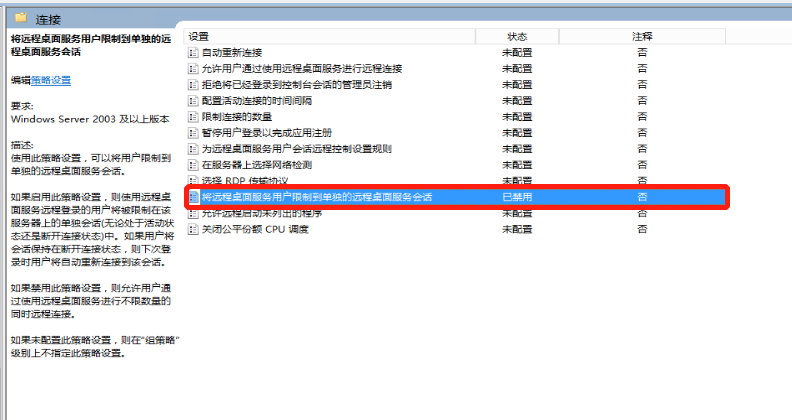
问题三:远程会话未自动注销
“win+R”唤起“运行”,输入“gpedit.msc”唤起组策略编辑器。
“管理模板”→“Windows 组件”→“远程桌面服务”→“远程桌面会话主机”→“会话时间限制”。